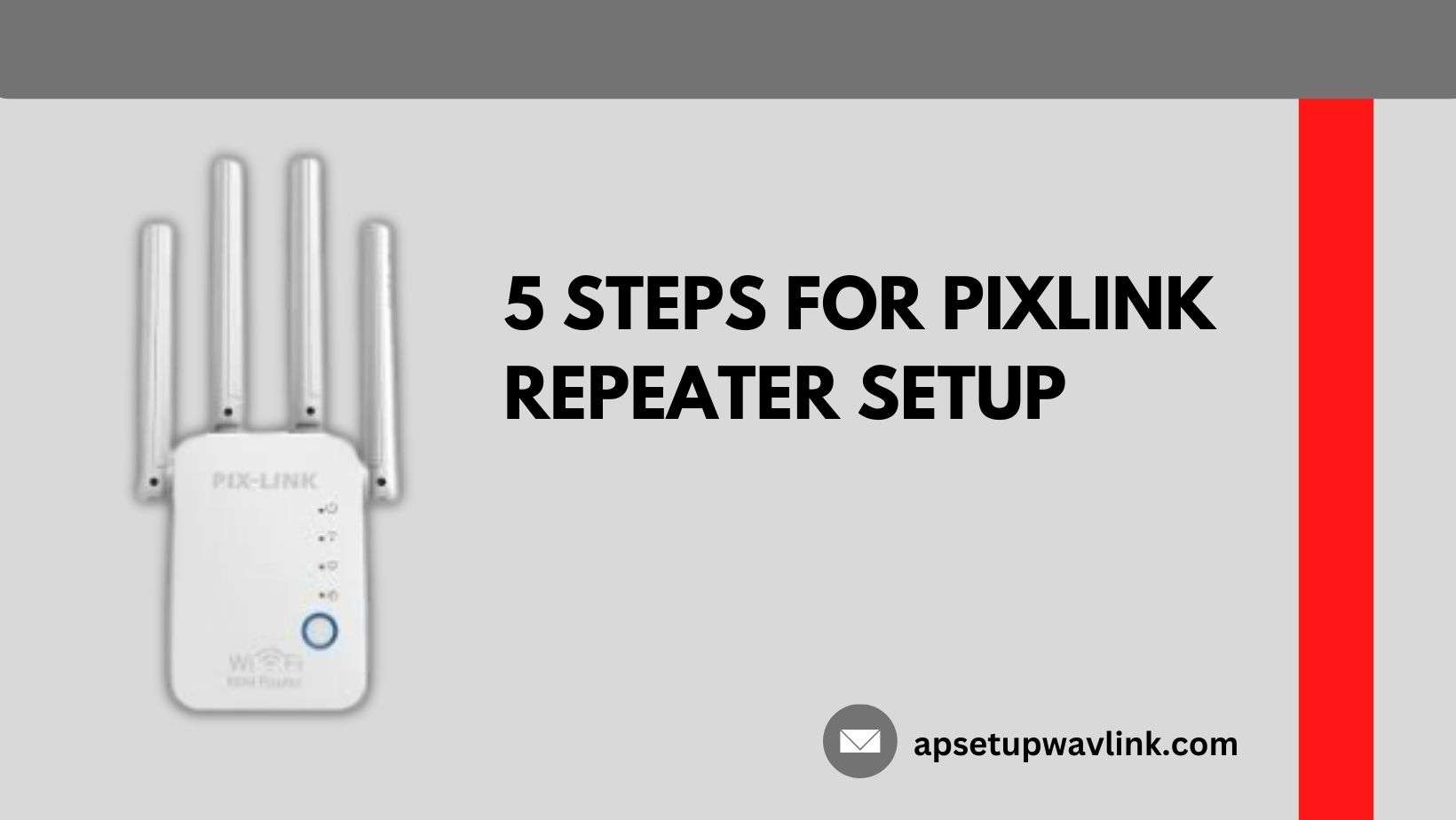In the rapidly evolving landscape of technology, a seamless and robust internet connection is no longer a luxury but a necessity. PixLink WiFi Repeater stands out as a beacon of reliability, promising to amplify your connectivity experience. In this comprehensive guide, we’ll explore the 5 Steps for PixLink Repeater setup, demystifying the process and empowering you to harness the full potential of your network.
Understanding the PixLink Repeater Setup
Before diving into the setup, let’s briefly explore what makes the PixLink WiFi Repeater tick. This nifty device acts as a bridge between your existing router and areas with weak signals. By extending the coverage, it eradicates dead spots, providing a seamless internet experience throughout your home.
Step 1: Unboxing the PixLink WiFi Repeater
The journey begins with unboxing. Unwrap the PixLink WiFi Repeater, and you’ll find the device, a power adapter, and a concise user manual. Resist the urge to skim through the manual – it’s your trusty companion through this setup process.
Step 2: Connecting to Power and Logging In
Plug in the PixLink WiFi Repeater using the provided power adapter. Once powered up, connect your computer or smartphone to the repeater’s default network using the credentials from the manual. Now, open a web browser and type in 192.168.10.1 to access the PixLink Repeater setup interface.
Step 3: Configuring WiFi Settings
Within the PixLink Repeater setup interface, navigate to the WiFi settings section. Here, you can customise your network name (SSID) and set a strong password. This step ensures security and personalization, making your WiFi network truly yours.
Step 4: Placement Matters
Choosing the right location for your PixLink WiFi Repeater is crucial. Optimal placement maximises signal strength. Experiment with different spots, keeping in mind the device’s range and your home’s layout.
Step 5: Finalising and Testing
With the configurations in place, it’s time to finalise the setup. Save your changes, and your PixLink WiFi Repeater will reboot. Once it’s back online, use your connected device to test the extended WiFi range. Bask in the glory of a network that now reaches every nook and cranny of your living space.
Troubleshooting Tips for PixLink WiFi Repeater setup :
- Ensure the repeater is placed within the range of your existing WiFi signal.
- Avoid interference from thick walls or electronic devices that may obstruct the signal.
- Double-check the repeater’s connection to the power source.
- Confirm that the device is in the setup mode by referring to the user manual.
- Verify that the repeater supports the frequency band (2.4GHz or 5GHz) used by your WiFi router.
- Some repeaters may not support dual-band frequencies; ensure compatibility.
- If facing issues, try resetting the repeater by pressing the reset button (refer to the manual).
- Reconfigure the setup process from the beginning, ensuring all details are accurate.
- Check for firmware updates for the PixLink WiFi Repeater.
- If available, follow the provided instructions to update the firmware for improved performance and bug fixes.
ALSO READ-
Reyee REX12 Wi-Fi Extender Setup
Setek WiFi extender firmware update failure
Conclusion:
In conclusion, the 5 Steps for PixLink WiFi Repeater setup pave the way for an enhanced online experience. PixLink’s commitment to performance, coupled with the simplicity of the setup process, makes it a standout choice for anyone seeking reliable connectivity.