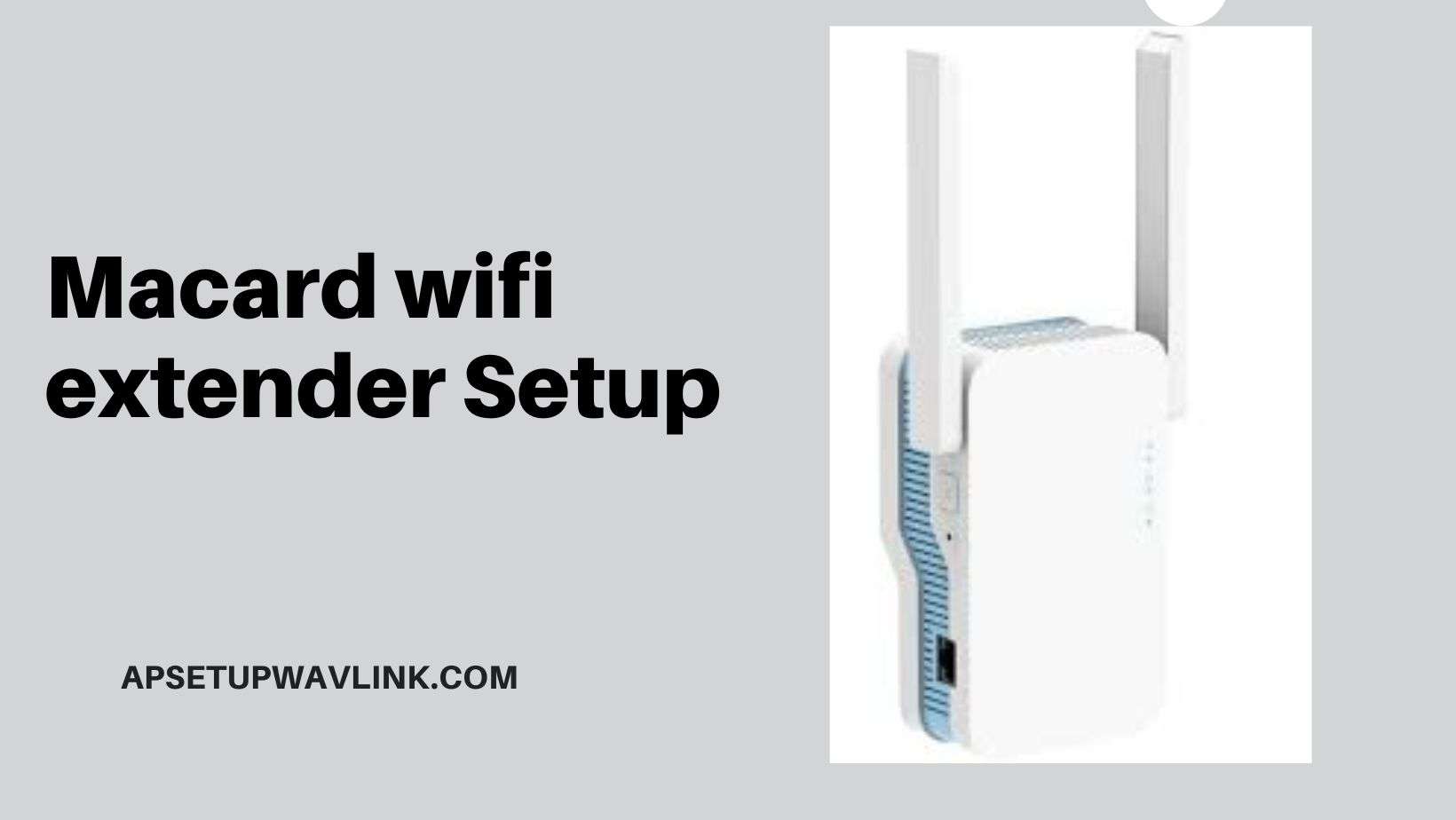In order to do Macard wifi extender setup we will need a phone or computer, and a functional router with internet access. Most individuals purchase wifi extenders these days from Amazon and other online retailers, configuring them is becoming more challenging for them. So We will assist you with all information needs regarding wifi extenders, wifi boosters, wifi repeaters, etc. right here on our website.
We may now configure this Macard wifi extender using a browser or a WPS approach. Let’s begin with the simplest of the two, which is wps setup. Firstly connect the wifi repeater to the router in the same room. Now, watch the wifi booster’s power LED for around 60 seconds till it stabilizes.
Macard Wifi Extender Setup Via WPS
WPS setup is the easiest way to do macard wifi extender setup You can set up your extender within two minutes with the help of wps setup.
Here are some easy and short steps for the Macard WiFi extender WPS setup:
1. Placing the extender close to the primary wifi modem or router is the first step.
2. Turn on the Macard wireless range extender now.
3. Then watch for the steady green power.
4. Now press the W.P.S. button on the extender until the led light starts blinking.
5. Go to the router now, and press the W.P.S. button on the modem/router.
6. Both the extender and your router will have a blinking green light.
7. The extension will need one to two minutes to sync with the house wifi system.
8. The Macard wifi extender setup procedure has been successfully finished.
Now, try the second setup technique if the first one doesn’t work for you. You can also attempt to reset the extension and repeat the setup.
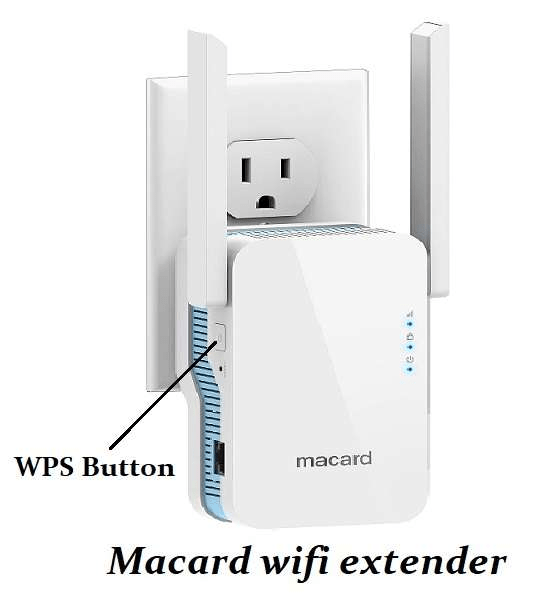
Macard wifi extender manual setup
All you have to do to configure the extender is sign in to its web portal. It’s simple to link the extender to the router using the web interface. To log into the extender, you need to use the default IP address. Here are the steps to follow for macard wifi extender setup:
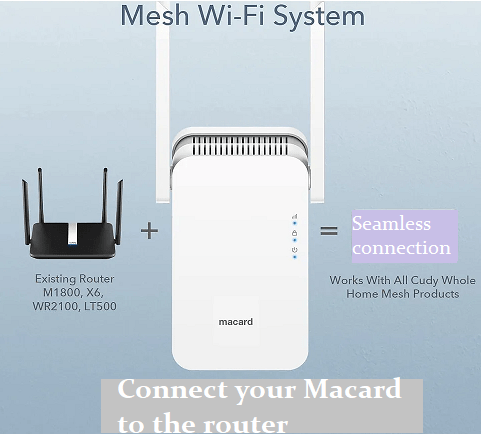
1.Connect your device to the network of the extension first.
2. An Ethernet cable can be used to link your PC to the extender’s network.
3. In the address bar of a web browser, type the IP address now.
4. Click Login to open the extender’s web interface from this point on.
5. All of the nearby networks will be looked up via the web interface.
6. Next, choose the network and log in using the right password to establish a connection.
7. Give the extender some time so that it can connect to the router properly.
8. Finally, move the extension and adjust the settings.
The Macard WiFi extender setup instructions are as follows. Make sure the settings are configured properly. The extension can then be positioned close to the dead zones. Contact our knowledgeable team immediately if you have any problems with the extender.
Also read:
1. AOOEPU wifi extender setup.
2. Wavlink wifi extender setup.
How can the Macard WiFi Extender be reset?
When your extender is not broadcasting to the internet, you will need to reset it. Your extender may occasionally report “no internet” or continually disconnecting. Resetting it once and then setting it up again is hence the ideal diagnostic procedure in such a scenario. Make sure the extension is plugged into the wall and that the power lead is stable before resetting it.
1. Now, there are various ways to reset each macaron extender. If the reset hole on your macard extender is there, you must insert a paperclip into it and hold it there for around 15 seconds while the extender is still plugged into the wall.
2. Remove the pin after 15 seconds, then give the extender another 60 seconds to restart. You may view the default name of the Macd extender in your wifi list after a successful reset. It’ll display as “Wifi-Extender.” After that, you can restart the new setup.
3. If the MacD extender has a WPS/reset button, or only a WPS button, you must press and hold that button for about 15 seconds. Give the button a release after 15 seconds. After giving the extender a full minute to rest, you can attempt to configure it once more.
Thus, you can reset your Macard WiFi extender in this manner. Thus, even if you attempt the setup through “go Macard online” or “my Macard online,”and it still doesn’t work, it’s excellent practice to reset the extender once.
Updating the Most Recent WiFi Extender’s Firmware
The optimal performance of your extender is ensured by updating the firmware:
1. Visit the manufacturer’s website to locate the download or support department. Find the extension’s model and get the most recent firmware update.
2. Go to the firmware upgrading part of your extender’s web interface after opening it.
3. Follow the on-screen instructions and upload the firmware file you obtained to complete the upgrade.
Common issues for macard wifi extender setup
Setting up a Macard extender setup might cause various issues. Here a concise steps for common problems and solutions:
1. Check if the router is properly connected to the extender.
2. Ensure all cables are securely plugged in.
3. Position the router in a central area to improve its coverage.
4. Avoid physical obstructions like walls and appliances.
5. Ensure it matches the network’s security settings.
6. Outdated firmware version.
7. Update device drivers if connection issues persist.
8. Check for conflicting IP addresses among connected devices.
9. Macard wifi extender no internet connection
Troubleshooting steps:
If you encounter problems with your Macard extender, try these troubleshooting techniques:
1. Ensure the extender is placed within the range of your main router.
2. Check if the extender is properly powered on and the LED lights are stable.
3. Join the extender’s network with your computer or mobile device.
4. Enter the extender’s IP address in a web browser to access the setup page.
5. Use the correct login credentials (default: admin/admin) to access the setup interface.
6. Configure the extender settings (SSID, password, etc.) to match your main router.
7. Check for firmware updates on the manufacturer’s website and update if necessary.
8. Ensure the extender is using a different channel than your main router to avoid interference.
10. If issues persist, perform a factory reset on the extender and reconfigure from scratch.
Use a Wi-Fi analyzer app to check the signal strength and adjust the extender placement accordingly.
11. Disable the firewall/antivirus temporarily to check if they are blocking the connection.
12. Check if the extender has a device limit; disconnect unused devices if necessary.
13. If you are experiencing slow speeds, check for network congestion and reduce the number of connected devices.
14. Contact your Internet Service Provider (ISP) to ensure there are no connection issues from their end.
15. If all else fails, contact Macard’s customer support for further assistance.
By following the Macard extender setup guide and implementing the recommended troubleshooting steps, you can enhance your extender’s performance, expand WiFi coverage, and experience improved internet speeds. If you require additional support, feel free to reach out to our technical specialists via our toll-free hotline at (+1-323-471-3045) or through email at [email protected]
Frequently Asked Queries (FAQs)