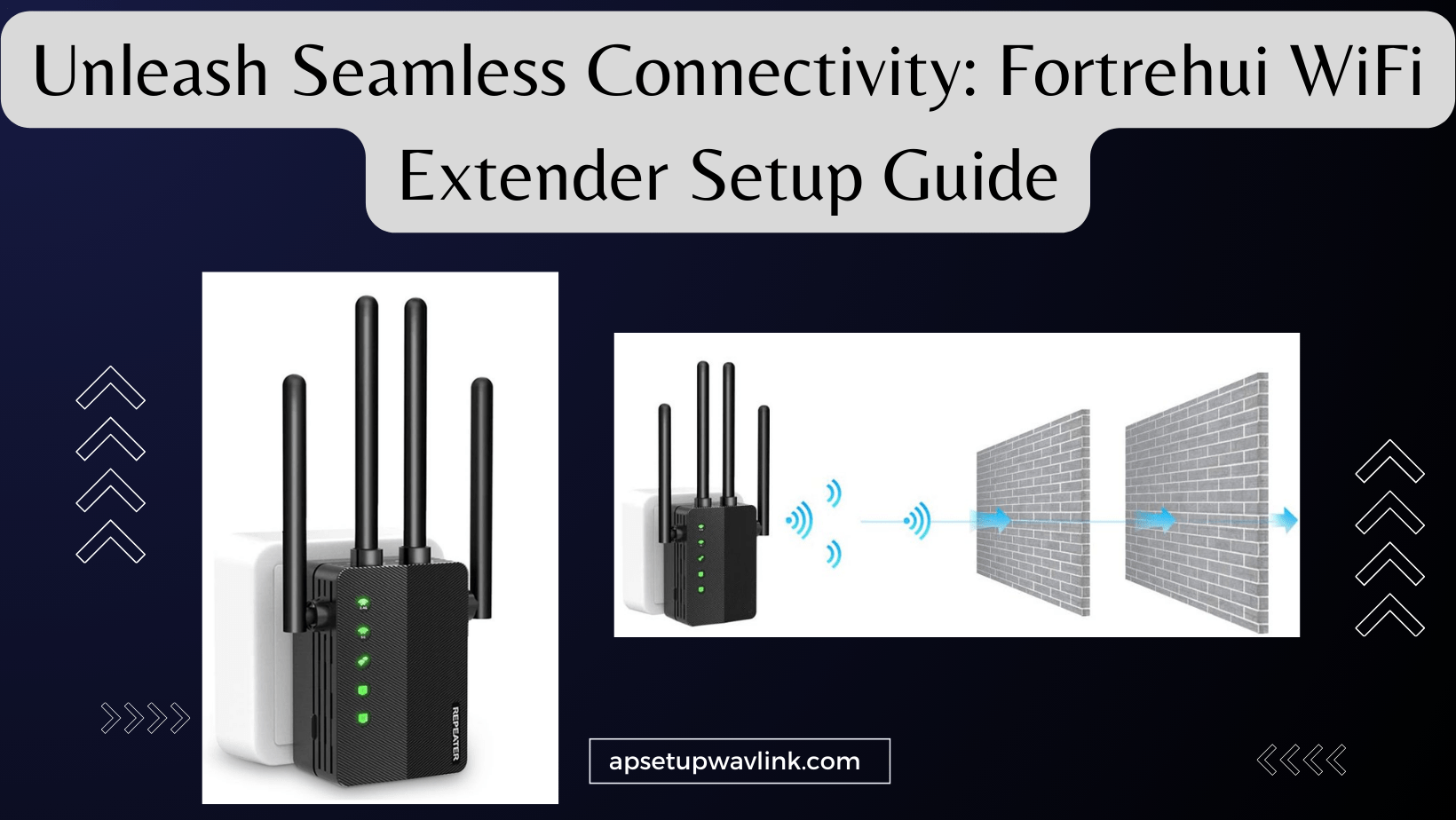Effortlessly do Fortrehui WiFi Extender Setup for enhanced network coverage with our step-by-step guide. Unlock the full potential of your extender to eliminate dead zones and ensure a seamless and reliable wireless connection throughout your space. Follow our comprehensive instructions to navigate the Fortrehui WiFi Extender Setup and optimise your network performance.
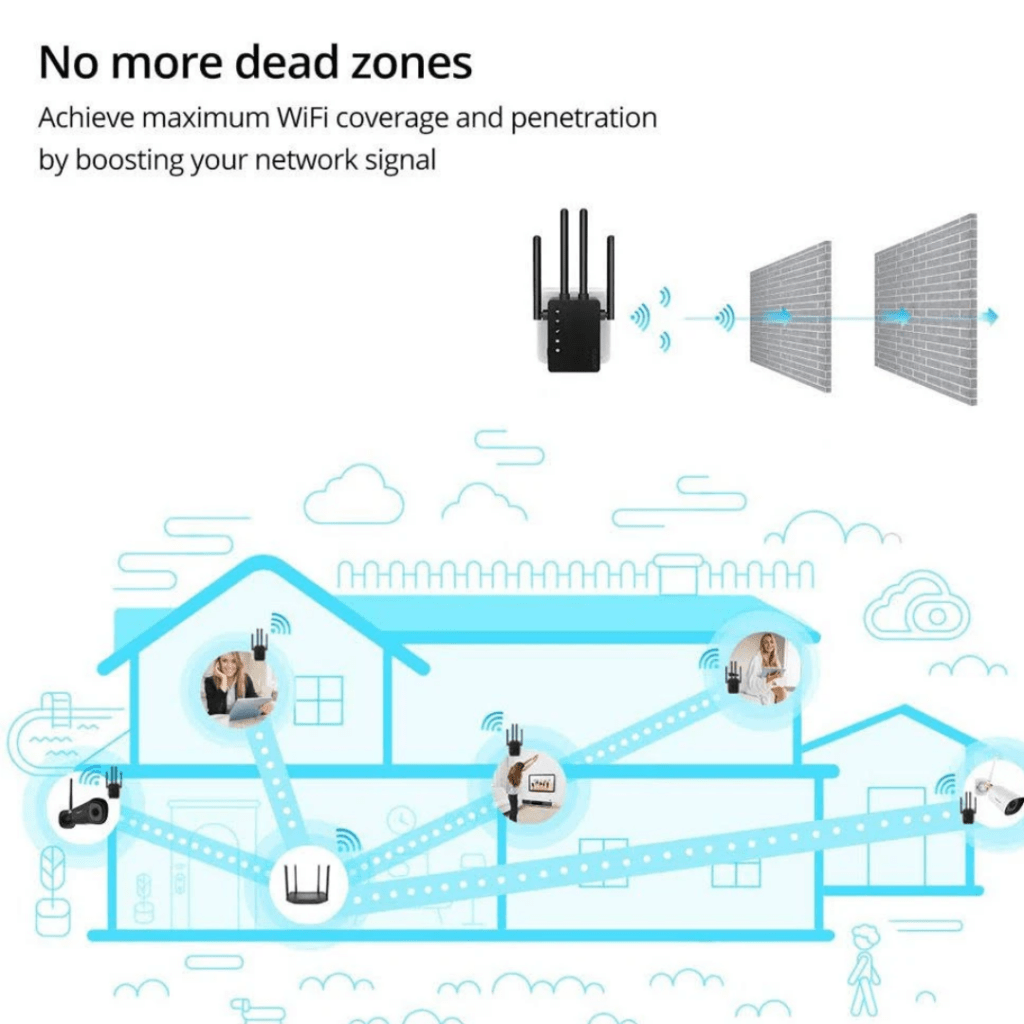
- Position the Fortrehui WiFi extender in a location where it can receive a strong signal from your main router.
- Plug the Fortrehui extender into a power outlet and ensure it’s powered on.
- On your device (computer or smartphone), go to WiFi settings.
- Connect to the WiFi network named “Fortrehui_EXT” or something similar.
- Open a web browser (e.g., Chrome, Firefox) and enter the default IP address of the extender into the address bar.
- Log in to the extender’s setup page using the default username and password.
- Follow the on-screen instructions to configure the extender.
- Save your changes and reboot the extender.
- Allow a few minutes for it to restart.
- After the reboot, check for the extended network in your WiFi networks list.
- Connect your devices to this network using the new password if you set one.
Always refer to the specific user manual provided with your Fortrehui WiFi extender for accurate and detailed instructions tailored to your model. If you encounter any issues during the Fortrehui WiFi Extender Setup, the manual should also include troubleshooting steps.
Fortrehui WiFi Extender Setup via WPS
Fortrehui WiFi Extender Setup using the WPS (Wi-Fi Protected Setup) method is typically a straightforward process. Here’s a general guide:
- Confirm that your main router supports WPS. Most modern routers do, but it’s always good to double-check.
- Plug the Fortrehui WiFi extender into a power outlet and wait for it to power on. Ensure it’s in close proximity to your main router.
- Locate the WPS button on your main router.
- Within 2 minutes of pressing the WPS button on the router, press the WPS button on your Fortrehui WiFi extender.
- The WPS LED on the extender should start blinking, indicating that it’s attempting to connect.
- Allow a few minutes for the Fortrehui extender to establish a connection with your main router.
- The WPS LED on both the router and the extender should become steady, indicating a successful connection.
- Once the connection is established, check your WiFi networks on your devices.
- You should see a new network, typically named “Fortrehui_EXT” or something similar, indicating the extended network.
- Using WPS is a convenient way to set up your WiFi extender without the need for entering passwords manually.
However, it’s important to note that not all routers and extenders may have the same WPS process, so refer to your specific devices’ manuals for any model-specific instructions.
Fortrehui WiFi Extender Setup Features
TheFortrehui WiFi Extender Setup is equipped with a range of features designed to enhance your wireless network. Key features include:
- Dual-Band Support: Enjoy the flexibility of connecting to both 2.4GHz and 5GHz bands for improved performance and reduced interference.
- Extended Coverage: Eliminate dead zones and expand your WiFi coverage, ensuring a reliable connection in every corner of your home or office.

- Easy Setup: The user-friendly setup process allows for quick and hassle-free installation, making it accessible for users of all technical levels
- Ethernet Ports: Connect wired devices directly to the extender for a stable and high-speed connection, enhancing versatility in your network setup.
- Guest Network Option: Enhance security by setting up a guest network, allowing visitors to access the internet without compromising your main network.
- Compact Design: The Fortrehui WiFi extender is designed for space efficiency, allowing for easy placement and integration into any environment.
Explore these features to optimize your wireless network and experience a robust and reliable connection with the Fortrehui WiFi Extender Setup. Refer to the user manual for your specific model for more detailed information on features and functionalities.
Fortrehui WiFi Extender Factory Reset:
Performing a factory reset on your Fortrehui WiFi extender can be useful if you encounter issues or want to start fresh. Here’s a general guide:
- Find the reset button on your Fortrehui WiFi extender. This is typically a small hole labeled “Reset.”
- With the extender powered on, use a paperclip or pin to press and hold the reset button for about 10 seconds.
- Release the reset button after 10 seconds. The extender will reset to its factory default settings.
- After the reset, you’ll need to set up the extender again. Follow the initial setup instructions in the user manual
Fortrehui WiFi Extender Firmware update
Keeping your extender’s firmware up-to-date is essential for optimal performance and security. Here’s a general guide for firmware update:
- Go to the official Fortrehui website and locate the support or downloads section.
- Find the firmware update for your specific Fortrehui WiFi extender model. Ensure you download the correct firmware.
- Download the latest firmware version to your computer or device.
- Open a web browser and enter the IP address of your Fortrehui extender into the address bar. Refer to the user manual for the correct IP address.
- Log in to the extender’s setup page using your username and password.
- Look for a firmware update or upgrade option in the extender’s settings.
- Upload the firmware file you downloaded.
Always refer to the specific user manual for your Fortrehui WiFi extender model for accurate and detailed instructions regarding reset and firmware updates. These steps are general and may vary depending on your device model.
Fortrehui WiFi Extender SetupTroubleshooting Tips:
Resolve common issues with yourFortrehui WiFi Extender Setup using these troubleshooting tips. Whether you’re dealing with connectivity problems, weak signals, or firmware update issues, this guide provides practical solutions to ensure your extender operates at its best. Follow these troubleshooting tips to address challenges and optimize the performance of your Fortrehui WiFi Extender.
- Ensure that your main router has an active internet connection.
- Verify that the extender’s IP settings are configured correctly.
- Confirm that the SSID and password for the extended network are correctly entered on your devices.
- Reboot the extender and the devices attempting to connect.
- Reevaluate the placement of the Fortrehui extender. It should be in a central location between the router and areas with poor coverage.
- Avoid interference from walls, electronic devices, or other obstacles.
- Avoid placing the extender in direct sunlight or near heat-emitting devices.
- Verify that you’ve downloaded the correct firmware for your specific Fortrehui extender model.
- Reboot the extender and check if the SSID is now visible.
- If all else fails, consider performing a factory reset on the Fortrehui extender.
- Follow the steps outlined in the user manual for the correct reset procedure.
Always refer to the user manual specific to your Fortrehui WiFi Extender Setup model for accurate and detailed troubleshooting instructions. If issues persist, reaching out to Fortrehui’s customer support may provide further assistance.
Read more: Wavlink AC600 USB Adapter Setup