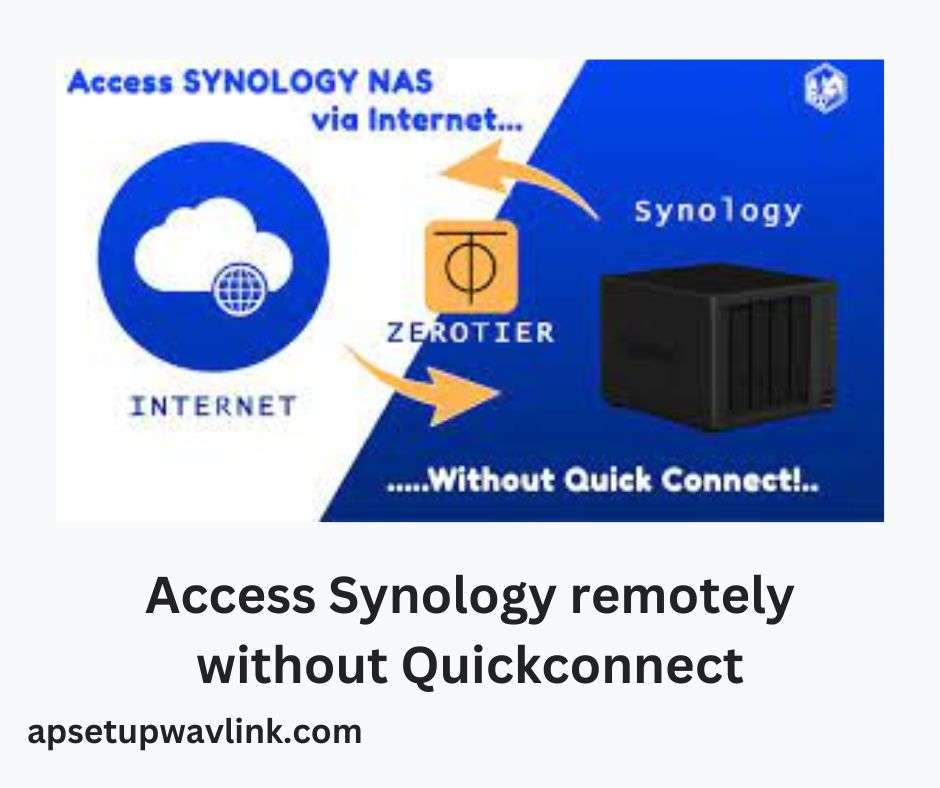Synology NAS devices have gained immense popularity for both household and professional settings, serving as a centralised data storage and sharing solution. Although Quickconnect offers convenient remote access to your Synology NAS, its security may not always be optimal. In this piece, we’ll explore secure alternatives to access your Synology NAS without Quickconnect, employing either the WPS or Web-Based method. Discovering secure pathways to connect remotely ensures the safety of your data and the efficiency of your Synology NAS experience.
Access your Synology remotely without Quickconnect Via WPS Method
The most straightforward way to access your Synology NAS without Quickconnect involves employing the WPS (Wi-Fi Protected Setup) method. It’s essential to note, however, that while convenient, WPS is considered less secure than alternative methods, making it inadvisable for use on public networks.
Step 1: Enable WPS on your router
- Access your router’s admin interface.
- Locate the WPS settings.
- Enable WPS.
- Make a note of the WPS PIN.
Step 2: Enable WPS on your Synology NAS
- Open Control Panel > Network > Wi-Fi Direct.
- Click the WPS button.
- Enter the WPS PIN from your router.
- Click Apply.
Step 3: Connect to your Synology NAS remotely
- Launch a web browser and type in your Synology NAS’s IP address.
- It should now be able to allow you to remotely access your Synology NAS.
Access your Synology remotely without Quickconnect Via Web Based Method
The Web Based method is a more secure way to remotely access your Synology NAS without Quickconnect. It is more complicated than the WPS technique, though.
Step 1: Set up port forwarding on your router
- Navigate to the administrative interface of your router.
- Find the settings for port forwarding.
- Establish a fresh rule for port forwarding, assigning it to port 5000 (HTTP) and port 5001 (HTTPS).
- Specify the IP address of your Synology NAS as the destination IP.
- Preserve the newly configured port forwarding rule.
Step 2: Set up DDNS on your Synology NAS
- Open Control Panel > External Access > DDNS.
- Select a DDNS provider.
- Enter your DDNS credentials.
- Click Apply.
Step 3: Connect to your Synology NAS remotely
- Launch a web browser and input your DDNS address.
- You should find seamless remote access to your Synology NAS now enabled.
Logging in
After configuring remote access, indulge in hassle-free entry to access your Synology NAS without Quickconnect using these steps:
- Launch a web browser and type either your Synology NAS’s 192.168.10.1 or QuickConnect ID into the address bar.
- Input your designated username and password.
- Click on the Login button to proceed.
Access Synology remotely without Quickconnect Reset Process
If you forget your username or password, you can reset it by following these steps:
- Turn off your Synology NAS.
- Hold down the reset button on the back of your Synology NAS for 10 seconds.
- Release the reset button.
- Turn on your Synology NAS.
- Your Synology NAS will be reset to the default settings.
Firmware update
To ensure your Synology NAS is up-to-date, simply adhere to these steps:
- Navigate to Control Panel > DSM Update.
- Click the Check for Updates button.
- If an update is ready, proceed by clicking the Download and Install button.
Access point
To transform your Synology NAS into an access point, take the following steps:
- Navigate to Control Panel > Network > Network Interface.
- Initiate the process by clicking on the Create button.
- Choose the Wireless interface option to proceed.
ALSO READ-
Loom Wireless Extender Setup
d Link dap 1320 Extender Setup
Wavlink WL-WN575a3 Aerial D4 AC1200 Setup
Victony WA305 Extender Setup
WEBJD Wireless Extender Setup
Coredy e300 Wifi Range Extender Setup
Generic Wifi Extender Setup
Conclusion
In conclusion, mastering Synology remote access without Quickconnect opens up a world of possibilities for users seeking a more personalised and secure experience. By understanding the alternatives, setting up access, and troubleshooting effectively, you can harness the full potential of your Synology NAS.