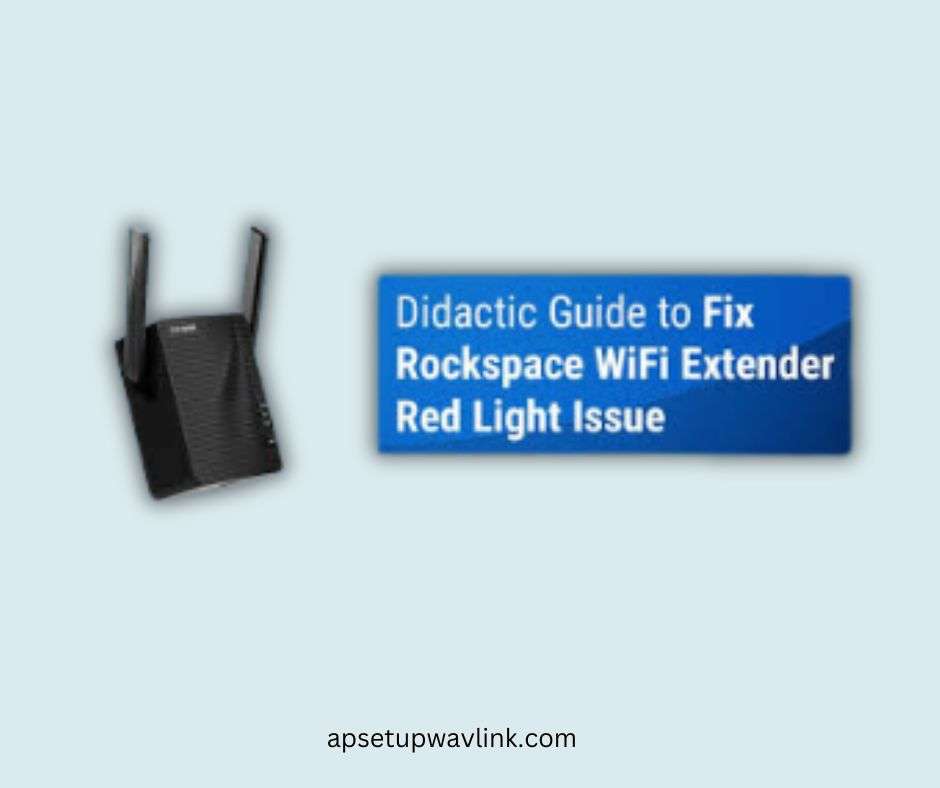To resolve the Rockspace WiFi extender red light issue, start by ensuring the extender is near the router and reset both devices. Confirm the extender is connected to the correct WiFi network. Utilize the WPS button or access the extender’s web interface for manual configuration. Update the firmware through the manufacturer’s website for optimal performance. If the problem persists, consult the user manual or contact Rockspace support for assistance. Troubleshooting the red light involves basic adjustments, such as proximity, reset, correct network connection, and firmware updates, to enhance connectivity between the extender and the router.
Decoding the Rockspace Wifi Extender Red Light
Before we explore potential fixes, let’s decipher the meaning behind the red light:
- Steady Red: Typically denotes a connectivity hiccup. It could mean the extender isn’t catching a robust signal from your router, or there might be a glitch in the configuration.
- Blinking Red: Often points to an internal extender issue, like hardware glitches or using outdated firmware. Recognizing these distinctions helps in identifying the precise problem, paving the way for effective troubleshooting.
Troubleshooting the Rockspace Red Light: Step-by-Step Guide
1. Power Up and Check Connections:
- Ensure the extender is plugged into a working power outlet and the power button is switched on.
- Verify that all cables are securely connected, including the power cable and Ethernet cable (if used).
2. Check Router Signal Strength:
- Move the extender closer to your router. Ideally, it should be within 3-5 meters with a clear line of sight.
- Check your router’s signal strength on your computer or phone. If it’s weak, consider relocating your router or upgrading its antenna.
3. Confirm WiFi Password:
- Ensure you’re entering the correct Wi-Fi password for your main router during setup. Double-check for typos or capitalization errors.
4. Disable Router Restrictions:
- Temporarily disable any security features on your router like MAC filtering or access control while configuring the extender.
5. Re-configure the Extender:
- Try resetting the extender to its factory settings. Consult the user manual for specific instructions.
- Follow the setup wizard again, either using WPS or the web-based method.
Setting Up Your Rockspace Extender:
Two options are available for setting up your Rockspace extender:
1. WPS (Wi-Fi Protected Setup):
- This is the quickest and easiest method if your router supports WPS.
- Press the WPS buttons on both your router and extender within two minutes.
- The extender will automatically connect and configure itself.
2. Web-Based Method:
- Connect your computer or phone to the extender’s default network using the SSID and password provided in the user manual.
- Launch a web browser and navigate to the extender’s web interface, usually accessible through 192.168.10.1.
- Follow the on-screen instructions to select your main Wi-Fi network, enter the password, and configure the extender’s settings.
Additional Tips:
- Firmware Update: Regularly check for and update the extender’s firmware to ensure optimal performance and bug fixes.
- Access Point Mode: This mode allows you to create a new Wi-Fi network using the extender’s wired connection.
- Login and Reset: To access the extender’s settings in the future, use the default IP address (usually 192.168.10.1) or the configured SSID and password. For a factory reset, consult the user manual.
ALSO READ-
Why Does My Powerline Adapter Flashing Red Light? Let’s Fix it Quickly
Macard Cryo360 Wifi Booster Setup
How to Fix Yellow Light Issue on Wavlink Extender
Baetaey WiFi Repeater Setup
Frequently Asked Questions (FAQs):