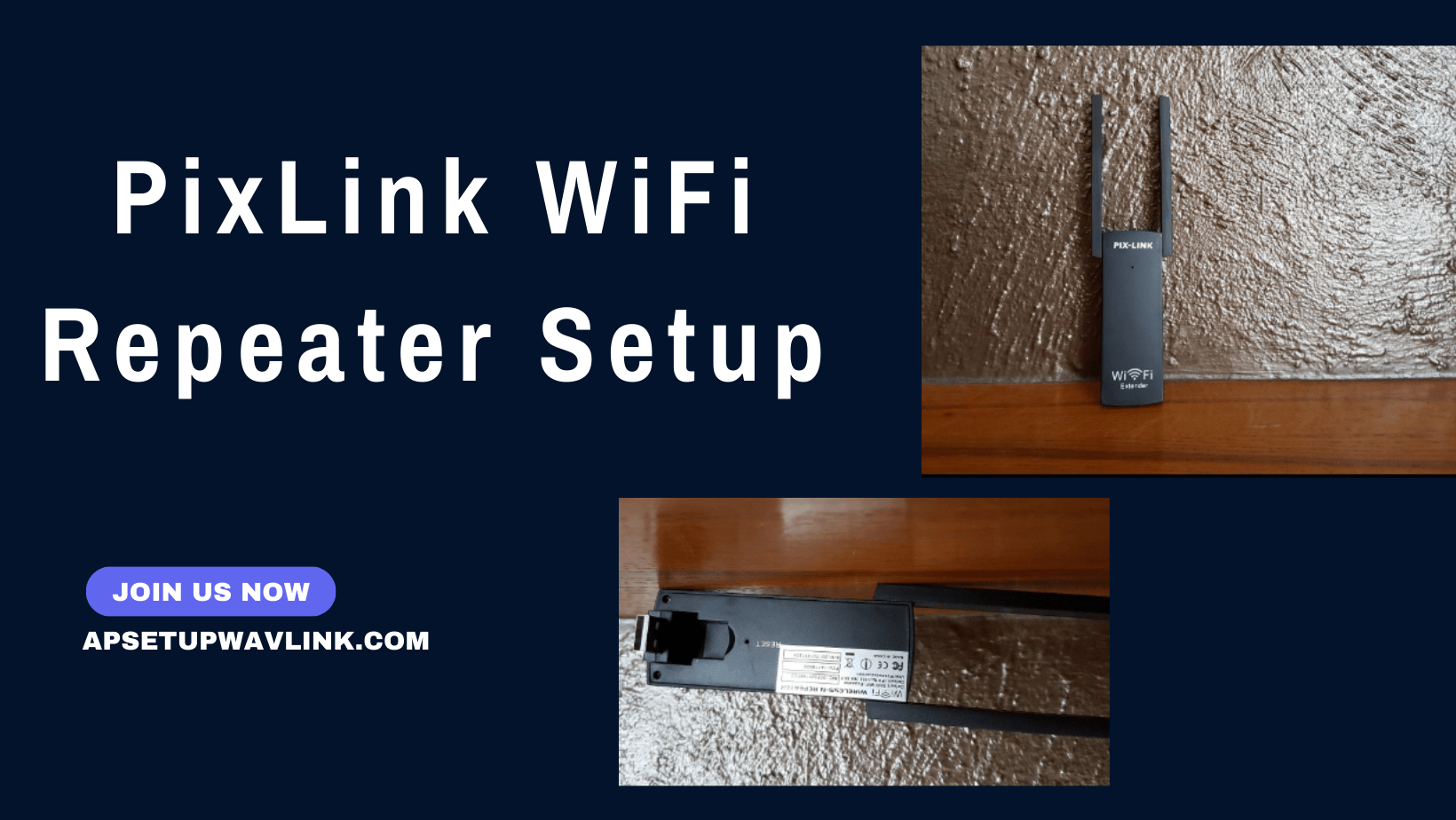PixLink WiFi Repeater Setup is a simple process to enhance your internet connection. By following easy steps, you can amplify your WiFi signal, ensuring better coverage and improved performance for your online activities.
PixLink WiFi repeater Setup is a straightforward process. Here’s a general guide:
- Position the repeater within the range of your existing WiFi signal but closer to the area with a weak connection.
- Plug the PixLink repeater into a power source.
- On your device, go to WiFi settings, find the PixLink network, and connect to it.
- Use the default password if prompted.
- Launch a web browser and type the IP address by default.
- Log in with default credentials if required.
- Follow the on-screen instructions to set up your PixLink repeater.
- You may need to choose your existing WiFi network and enter the password.
- Save your settings and wait for the repeater to restart.
- Once the setup is complete, reconnect your devices to the new extended network.
pixlink WiFi repeater Setup via web browser
PixLink WiFi repeater Setup via a web browser involves a series of steps. As a general reference, consider this:
- Go to the WiFi networks your device is connected to.
- Join the WiFi network that is called “PIXLINK” or a similar name.
- Open a web browser and In the address bar, type the default IP address of your PIXLINK repeater.
- Enter the default login credentials.
- Look for a setup or configuration section within the PIXLINK interface.
- Find the wireless mode settings and select “Repeater” or “Wireless Repeater” mode.
- Choose your existing WiFi network from the list and enter the password.
- Save the settings and apply the changes.
- Reconnect your devices, Once the setup is complete
- Verify that your devices are linked to the expanded network and that the connection is stable.
pixlink wifi repeater Setup via setup.pixlink.net
PixLink WiFi repeater Setup using setup.pixlink.net, follow these general steps:
- Join the WiFi network with the name “PIXLINK” or a similar the name.
- Launch a web browser.
- Type setup.pixlink.net into the address bar and hit Enter.
- You ought to be redirected to the login page for the PixLink repeater.
- Type in the standard login information.
- Within the PixLink interface, look for a setup or configuration section.
- Locate the wireless mode settings, then choose “Wireless Repeater” or “Repeater” mode.
- Start a search for WiFi networks that are available.
- From the list, select your current WiFi network, then type in the password.
- After making the adjustments, save the settings.
Always consult your PixLink repeater’s user manual for specific instructions related to your model, as steps may vary.
Also read Netfun wifi extender Setup
How to connect pix-link wifi repeater?
To connect your PIX-LINK WiFi repeater, follow these general steps. Remember that particular instructions can differ depending on the model, so for precise information, consult the handbook that came with your device:
- Connect the PIX-LINK repeater to an electrical outlet.
- Make sure it’s situated within the WiFi signal range that you currently have.
- Activate the repeater for PIX-LINK.
- Open the WiFi network list on your computer or mobile device.
- Join the WiFi network with the name “PIX-LINK” or a similar designation.
- Open a web browser on your device (such as Chrome or Firefox)
- Enter the repeater’s default IP address ie 192.168.10.1
- Enter the default login credentials
- Navigate to the setup or configuration section.
- Choose the wireless network you want to extend and enter the corresponding WiFi password.
- Save the settings and apply the changes.
- Reconnect your devices, including your computer, to the newly expanded WiFi network.
- Make sure your devices are linked to the expanded network and that the connection is strong.
Keep in mind that the precise procedure may differ based on the model of your PIX-LINK repeater, and that these are only general guidelines. Always refer to the user manual for your specific device for accurate and detailed instructions about PixLink WiFi Repeater Setup
pixlink wifi repeater Firmware update
To update the firmware on your PIXLINK WiFi repeater, follow these general steps:
- Open a web browser and log into the web-based interface of the PIXLINK repeater.
- In the address bar of the browser, type the repeater’s IP address.
- Go to the system settings or firmware section.
- Look in the settings for a way to verify firmware updates.
- To check if a newer version is available, click on it.
- Download the latest firmware version from the official PIXLINK website if it’s available.
pixlink wifi repeater Reset
To reset your PIXLINK WiFi extender, you can follow these general steps. Please note that specific instructions may vary based on the model, so consult your device’s manual for accurate information.
Hard Factory Reset:
- Find your PIX-LINK WiFi extender’s reset button.
- For roughly ten to fifteen seconds, press and hold the reset button with a paperclip or other comparable instrument.
- When the extender’s LED lights begin to flicker or change, signalling that the reset is happening, release the button.
- Await the reboot of the extender.
- You will have to reset the extender to its initial configuration after it has restarted.
Soft Factory Reset:
1. Use a web browser to access the web-based setup interface for the extender.
2. Enter your credentials to log in.
3. Check the settings menu for a “Reset” or “Restore to Factory Settings” option.
4. Verify the action of reset.
5. The extender will restart after going through the reset procedure.
6. The extender needs to be reconfigured as though it were the first time after the restart.
Remember, a factory reset will erase all personalised settings, including WiFi network names, passwords, and any other configurations. After the reset, you’ll need to reconnect devices and set up the extender again. Always use the right method according to your device’s manual to ensure a proper reset.
pixlink wifi extender not working
- Ensure that the extender is properly plugged into a power source and that all connections are secure.
- Check the LED indicators on the extender. They often provide information about the status of the device. Consult your manual for the meaning of different LED patterns.
- Rebooting the device might fix problems sometimes. After turning it off, give it a brief period of time, and then turn it back on.
- Make sure the extender is positioned so that it can receive WiFi signals from your primary router. Prevent interference and impediments.
- You might think about restoring the extender to its original settings if the aforementioned procedures don’t work. Refer to your manual’s reset instructions.
- Make sure the WiFi network name and password on the extender are correct by checking again.
- Verify whether your extender has a firmware update available. If so, apply the most recent firmware update.
- Make sure the WiFi standards supported by the extender are compatible with the devices you plan to use.
- Other electronic devices, neighboring WiFi networks, or appliances can cause interference. Try changing the WiFi channel on your extender.
Always refer to your PIXLINK WiFi extender’s user manual for modelspecific troubleshooting steps and contact the manufacturer’s support if needed.
FAQ