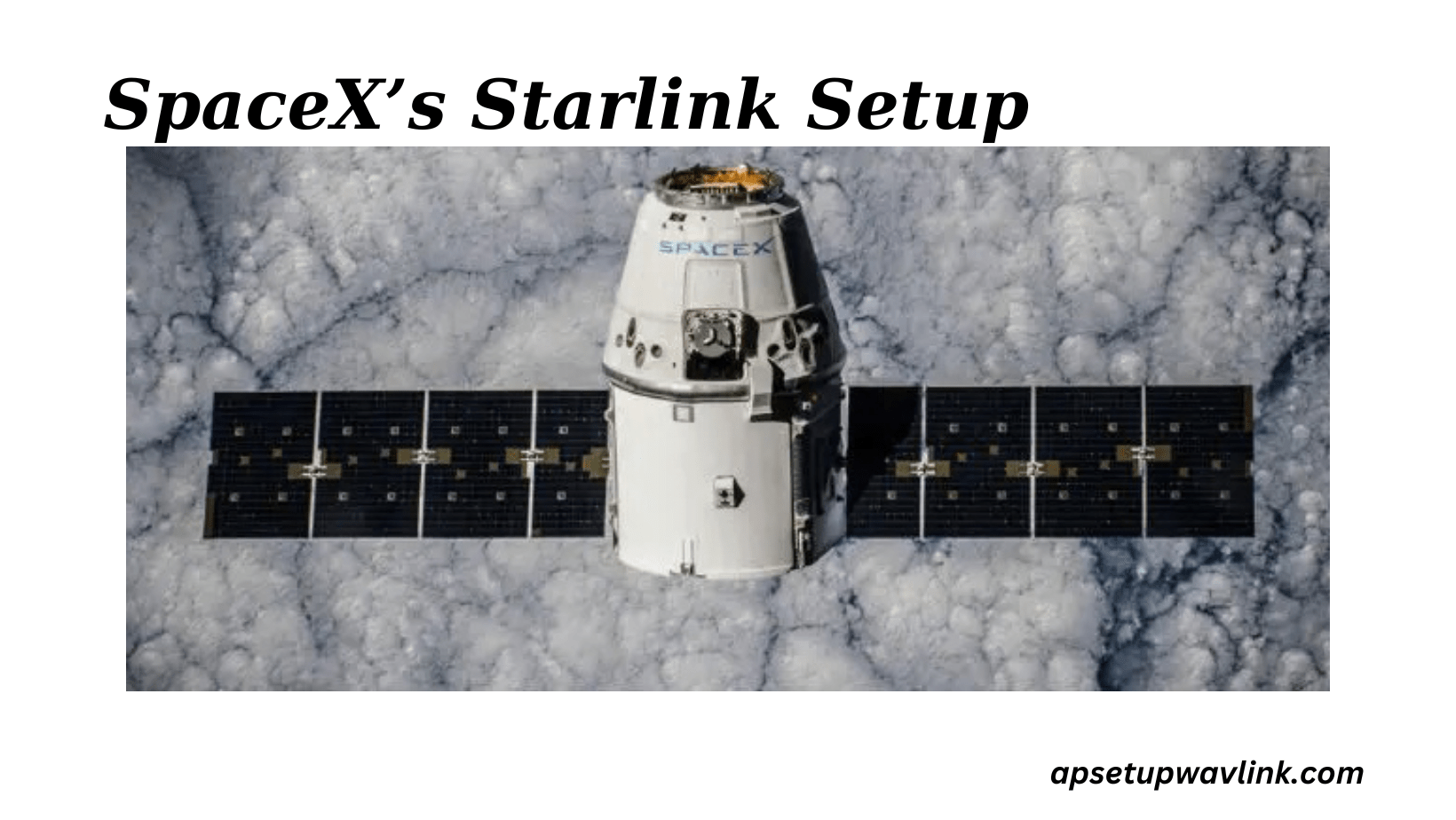Starlink Setup, operated by SpaceX, serves as a satellite internet provider that facilitates high-speed, low-latency broadband connectivity worldwide, including in areas where internet access has traditionally been costly, unreliable, or nonexistent.
Currently operational in over a dozen countries, Starlink Setup aims to expand its coverage to nearly all populated regions globally. Users can anticipate download speeds ranging from 100 Mb/s to 200 Mb/s, with latency as low as 20 Mb/s in most locations.
As Starlink Setup launches more Starlink satellites, establishes additional ground stations, and enhances the network software, improvements in speed, latency, and uptime are expected.
Unboxing Starlink Setup Router
Here are the following steps while unboxing Starlink Setup:
- Upon opening the unassuming Starlink box, you’ll find a sheet of paper featuring three illustrations devoid of any accompanying text—these serve as the instructions.
- Once removed, the Starlink package is neatly arranged, featuring the mount positioned atop the terminal adjacent to the router, along with a generous 100 feet of robust, dark cable.
- The dish, affectionately dubbed “Dishy” by online users, has a weight of approximately 10 pounds.
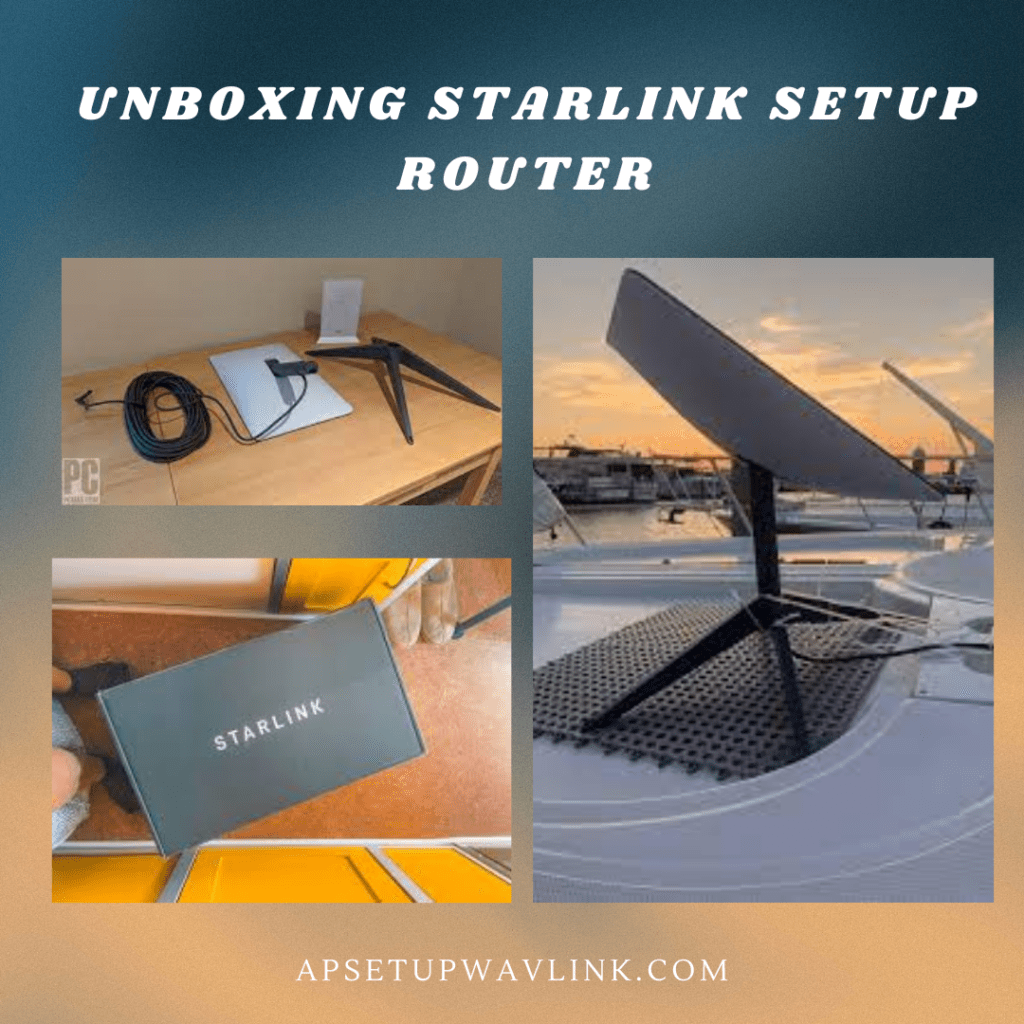
Check for obstructions for Starlink Setup:
Here are the following obstructions for Starlink Setup:
- Visit the location where you intend to set up Starlink.
- In the Starlink app, choose the option “Check for Obstructions.”
- Follow the provided instructions to assess Starlink’s field of view using the camera, determining the extent to which your chosen location may be obstructed.
- Hold the mobile phone as close as possible to the height and perspective of Starlink during this process.
- It’s advisable to repeat this procedure at various locations to ensure a thorough assessment.
How to use Starlink Setup?
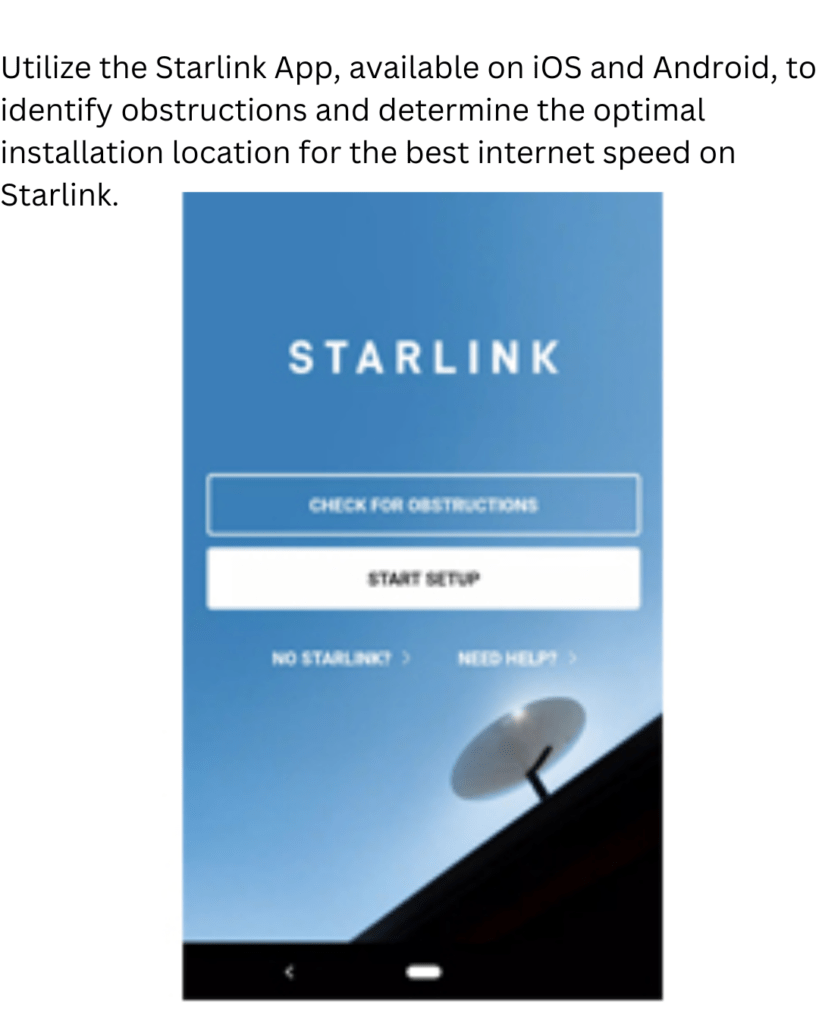
The accompanying manual provides step-by-step instructions for easy installation; it’s essentially a plug-and-play system.
Designed and rigorously tested to withstand a wide range of temperatures and weather conditions, Starlink has proven its resilience against extreme cold and heat, hail, slush, heavy rain, strong winds, and even snow melting.
- To maintain a continuous connection with satellites, your Starlink dish requires an unobstructed view of the sky as satellites move overhead.
- Objects like tree limbs, poles, or rooftops can disrupt this connection, leading to service interruptions.
- Utilize the Starlink App, available on iOS and Android, to identify obstructions and determine the optimal installation location for the best internet speed on Starlink.
- Many users find that a robust mount in an elevated position, such as a roof, pole, or wall, provides the most effective installation and service.
- Ensure that the Starlink dish is installed as close to vertical as possible.
How to setup Starlink internet?
- Look for a space which has a clear view on the sky.
- Use the “Check for Obstructions” option on the Starlink App (iOS, Android) to find the install area that will convey the best help.
- Plug Starlink into power. Within a couple of moments, your Starlink will connect with satellites.
Starlink today at present gives a DHCP gave Carrier-Grade NAT (CGNAT) non-routable IPv4 address in the 100.64.0.0/10 territory. Starlink proceeds to extend and update our worldwide internet access foundation and rollout new capacities, a few clients might see different IP address conduct (ex. freely routable addresses, IPv6, non-CGNAT).
How would I use my Starlink app on my mobile phone?
Here are the following obstructions for Starlink setup on mobile phone via App
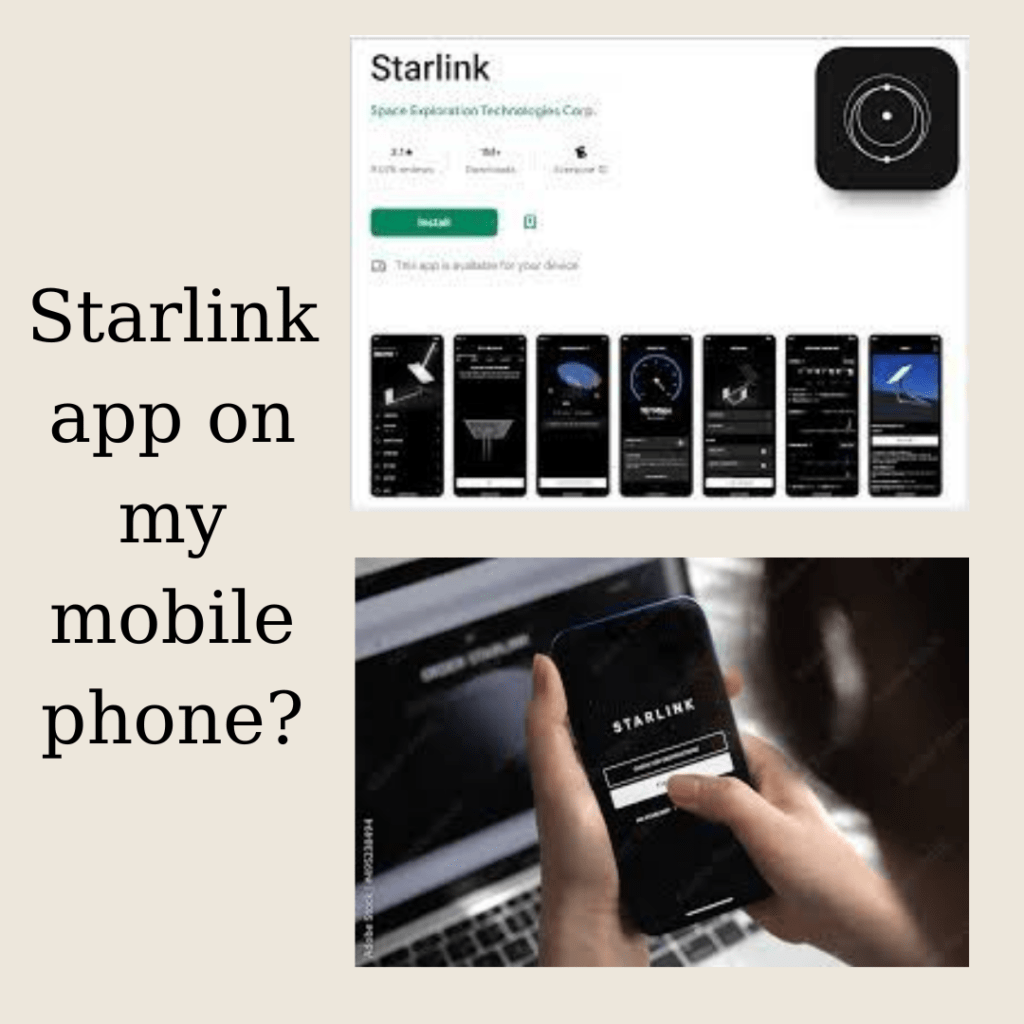
Follow the setup guidelines and launch the Starlink App to check for any alerts, outages, or obstructions.
- Inspect the light on your Wi-Fi router/power supply.
- Ensure that all connections are secure and that there is no damage to equipment or cables.
- Confirm that you are at the correct service address listed on your account.
- Perform a power cycle on Starlink by turning it off, then restarting.
- If Starlink fails to connect after 20 minutes, reach out to Starlink Customer Support by logging into your account on starlink.com.
- Exercise caution when sharing your network password; only provide it to trusted individuals.
- If you prefer to use Starlink without a password, you can select “Skip this Step” during initial Wi-Fi setup.
How to login into a Starlink account?
- After purchasing the Starlink router from their official website, you will receive an email from their team confirming your order.
- If you cannot find this email in your inbox, check your junk or promotion folders.
- Once located, click on the provided link to sign in and create your account.
- To set up your Starlink account, you will need an email address and must create a strong password for your ID.
- Once the account is successfully created, you can log in to make any desired alterations.
If you encounter difficulty understanding this information, you can also call our technical experts.
What’s the speed of the Starlink router?
SpaceX’s satellite internet service, Starlink, is introducing a new high-performance tier named Starlink Premium. Elon Musk, the founder of SpaceX, announced this upgraded service, featuring a larger high-performance antenna. Starlink Premium is advertised to deliver speeds ranging from 150 to 500Mbps, with a latency of 20 to 40ms. This represents an enhancement from the regular service, which promises speeds of 50 to 250Mbps with the same latency range. Additionally, Starlink Premium claims approximately double the upload speeds, ranging from 20 to 40Mbps, compared to the standard tier’s 10 to 20Mbps.
How to update Starlink satellite firmware?
- The Starlink system updates automatically; there are instances where you can manually reboot your dish to initiate an update.
- Each firmware update is secure and reliable, eliminating the need for concern.
- The updated firmware enhances device performance, ensuring a seamless experience.
- To access the latest firmware and enjoy an improved user experience, download and update from the official Starlink website
- After refreshing the app, you will be able to observe the changes accordingly.

How do I check the Starlink router and power supply LED light status?
- Strong white means a great connection with the internet.
- Flickering white means looking for satellites.
- If the router can’t get a connection to the internet in a short time, the light will turn red.
- Red means there is no connection on Starlink.
- No light means no capacity to router.
- Take a look at the power source and make sure it connects properly.
- Strong light means power is being provided to the router.
- For the power supply lights:
- Two strong white lights mean a great power connection.
- One white light on, then, at that point, ensure everything is safely connected and there is no harm to equipment or cable.
Starlink is a satellite internet constellation developed by SpaceX, providing global satellite Internet access coverage. The constellation, which has expanded to over 1,700 satellites as of 2021, is projected to ultimately include many thousands of mass-produced small satellites in low Earth orbit (LEO).
These satellites communicate with designated ground transceivers to deliver internet services. While the technical capability of satellite internet covers a substantial portion of the global population, the actual provision of service is contingent upon countries granting SpaceX the license to operate within their specific national jurisdiction. As of January 2022, the beta internet service is available in 25 countries.
FAQ
1. What is Starlink?
2. How do I order Starlink?
3. What’s included in the Starlink kit?
4. How do I install the Starlink dish?Follow the installation instructions provided in the kit or on the Starlink app. The dish needs a clear view of the sky, and you’ll need to point it in the right direction for optimal signal reception.
Starlink is a satellite internet constellation project developed by SpaceX, providing high-speed, low-latency internet access to underserved areas around the world.
2. How do I order Starlink?
You can order Starlink through the official Starlink website. Check for availability in your region, and if Starlink is available, you can place an order online.
3. What’s included in the Starlink kit?
The Starlink kit includes a satellite dish, a Wi-Fi router, power supply, and mounting tripod. All necessary components for setting up the Starlink service are included in the kit.
4. What are the power requirements for Starlink?
5 Can I use Starlink for gaming and video streaming?
Also Read: AVM FRITZ!Box 7490 AC1750 Setup