Unlock the full potential of your Uppoon wifi extender Setup. Elevate your connectivity experience effortlessly with step-by-step instructions and expert tips. In a world where seamless connectivity is non-negotiable, the Uppoon wifi extender emerges as a beacon of enhanced network coverage. Uppoon wifi extender Setup has never been easier. This guide reveals the details of Uppoon WiFi extender Setup, ensuring you unlock the full potential of this advanced technology.
Uppoon wifi extender Setup via WPS button
Setting up your Uppoon WiFi extender using the WPS (Wi-Fi Protected Setup) button is a straightforward process. Here’s a step-by-step guide:
- Confirm that your main router supports WPS. Most modern routers do, but it’s essential to verify.
- Plug the Uppoon WiFi extender into a power outlet.
- Find the WPS button on your primary router, then press and hold it.
- Within 2 minutes of pressing the WPS button on the router, press the WPS button on your Uppoon WiFi extender.
- The WPS LED on the extender should start blinking, indicating that it’s attempting to connect.
- Allow a few minutes for the Uppoon extender to establish a connection with your main router.
- Once the connection is established, check your WiFi networks on your devices.
- You should see a new network, typically named “Uppoon_EXT” or something similar, indicating the extended network.
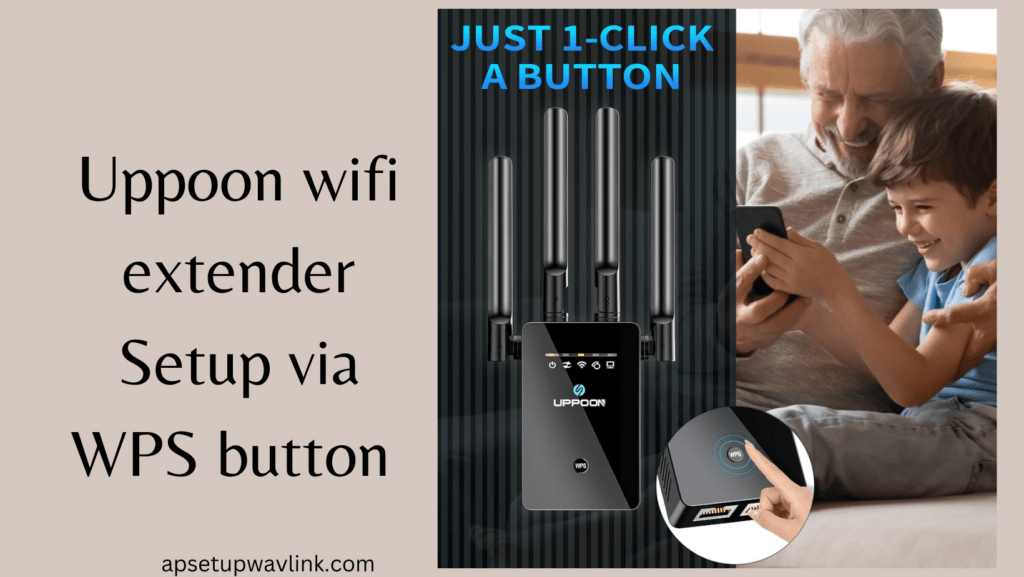
Using WPS is a convenient way for Uppoon wifi extender Setup without the need for entering passwords manually. However, it’s important to note that not all routers and extenders may have the same WPS process, so refer to your specific devices’ manuals for any model-specific instructions.
Uppoon wifi extender Setup Features
The Uppoon WiFi extender comes equipped with several features designed to enhance your wireless network coverage and performance. Here’s an overview of some common features you might find in an Uppoon WiFi extender:
- Dual-Band Support: Uppoon WiFi extenders often support both 2.4GHz and 5GHz bands. This dual-band capability provides flexibility in connecting devices, allowing for improved performance and reduced interference.
- Extended Coverage: The primary function of the Uppoon extender is to extend the coverage of your existing WiFi network. This helps eliminate dead zones and ensures a more reliable connection throughout your home or office.
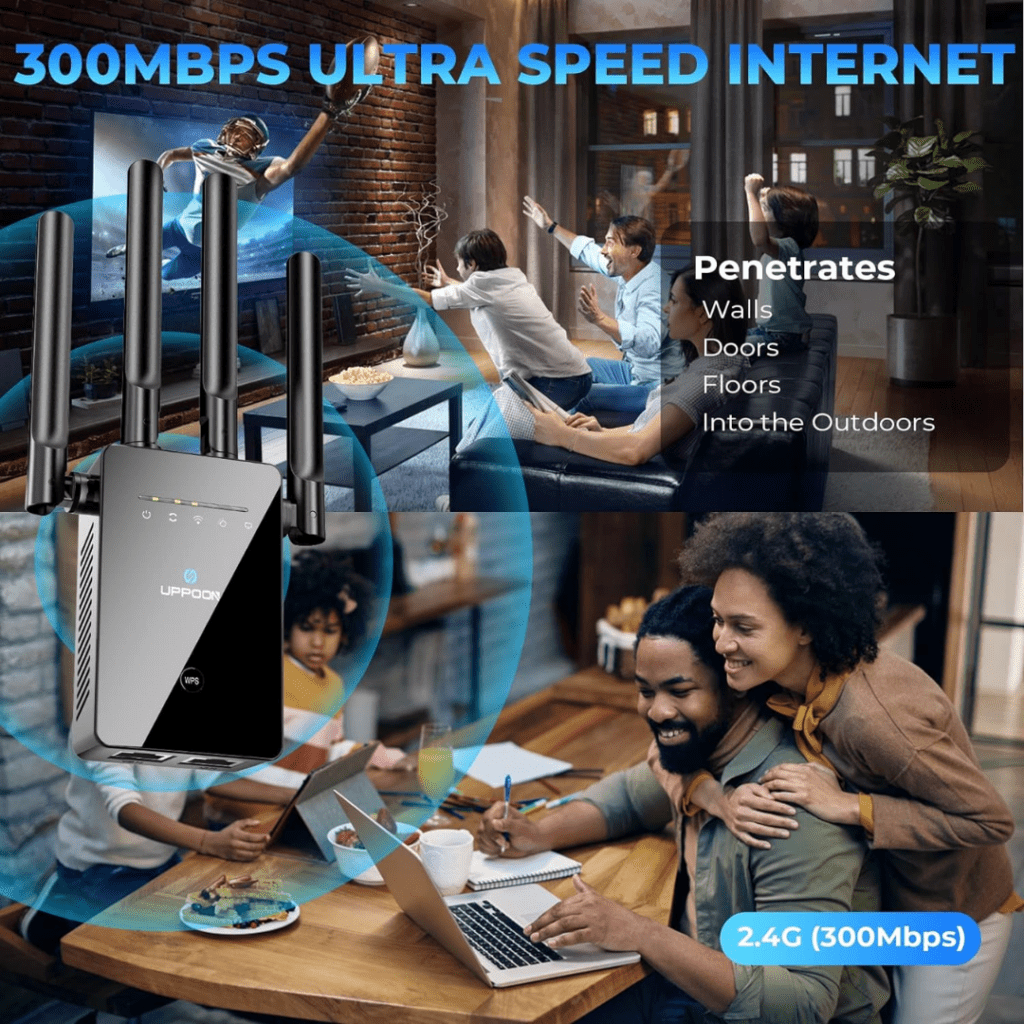
- Easy Setup: Uppoon WiFi extenders typically offer a user-friendly setup process. This may include a web-based setup wizard accessible through a browser, making it convenient for users to configure the extender with their existing WiFi network.
- Signal Strength Indicators: Uppoon extenders may feature signal strength indicators, either through LED lights or a web-based interface. These indicators help you find the optimal placement for the extender to ensure the best possible signal quality.
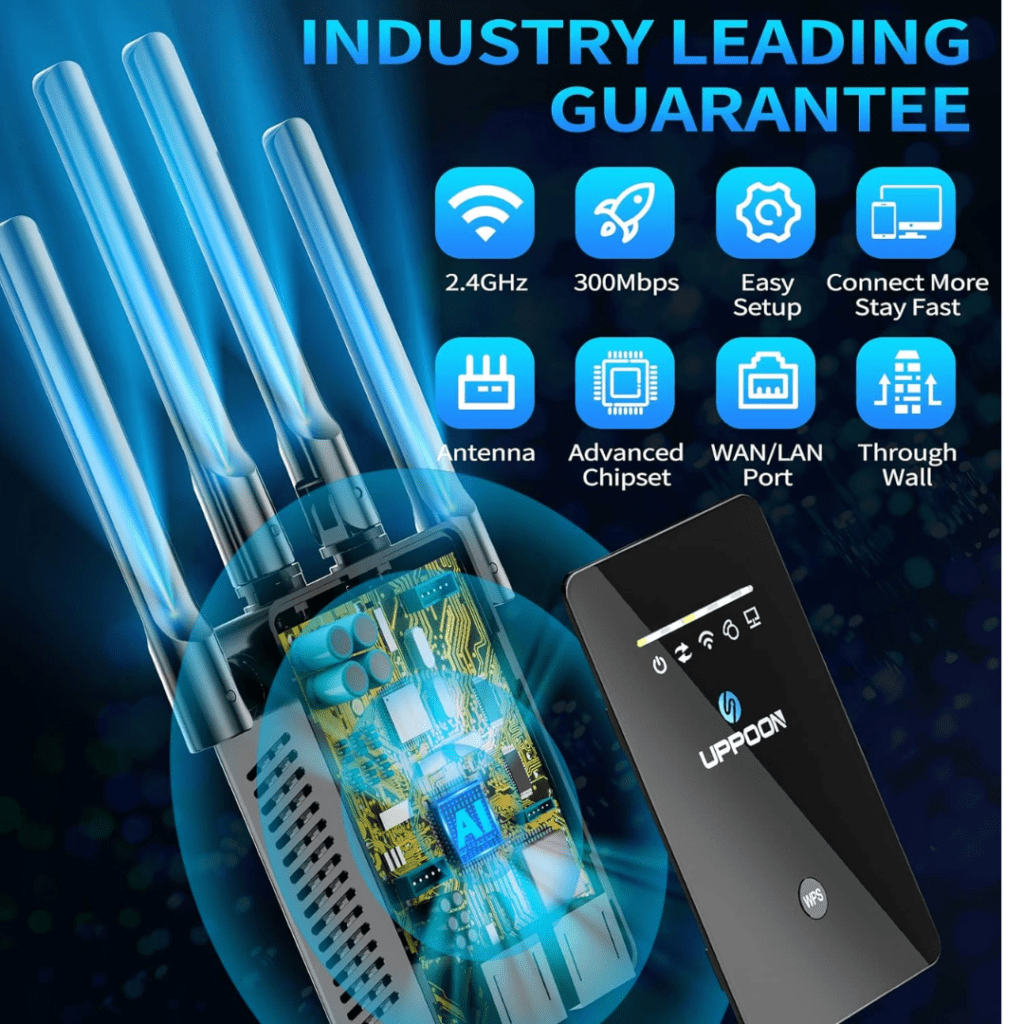
- Ethernet Ports: Some Uppoon WiFi extenders come equipped with Ethernet ports, allowing you to connect wired devices directly to the extender. This can be beneficial for devices that require a stable and high-speed connection.
- Guest Network: To enhance security, Uppoon extenders may offer the option to set up a guest network

Remember to refer to the user manual specific to your Uppoon WiFi extender model for detailed information about features, Uppoon wifi extender Setup procedures, and any additional functionalities unique to your device.
Firmware Update
- Go to the official Uppoon website and look for the support or downloads section.
- Find the firmware update for your specific Uppoon WiFi extender model.
- Download the latest firmware version to your computer or device.
- Open a web browser and enter the IP address (192.168.10.1) of your Uppoon extender into the address bar.
- Log in to the extender’s setup page using your username and password.
- Look for a firmware update or upgrade option in the extender’s settings.
- Upload the firmware file you downloaded.
Factory Reset
Performing a factory reset on your Uppoon WiFi extender can be useful if you encounter issues or want to start fresh. Here’s a general guide:
- Find the reset button on your Uppoon WiFi extender.
- This is typically a small hole labeled “Reset.”
- With the extender powered on, use a paperclip or pin to press and hold the reset button for about 10 seconds.
- Release the reset button after 10 seconds.
- The extender will reset to its factory default settings.
- After the reset, you’ll need to set up the extender again.
- Follow the initial setup instructions in the user manual.
Always refer to the specific user manual for your Uppoon WiFi extender model for accurate and detailed instructions regarding setup, firmware updates, and factory resets. These steps are general and may vary depending on your device model.
Troubleshooting tips while Uppoon WiFi extender Setup
Uppoon WiFi extender Setup sometimes encounter common issues. Here are troubleshooting tips to address potential problems:
- Ensure that the extender is within a reasonable range of the main router.
- Verify that the extender is receiving a stable WiFi signal from the main router.
- Avoid interference from walls, electronic devices, or other obstacles.
- Verify that the extender is broadcasting the extended network.
- Reboot the extender and the connecting devices
- Access the extender’s setup page and check the SSID settings.
- Reboot the extender and check if the SSID is now visible.
- Verify that the extender’s IP settings are configured correctly.
- Extender Overheating or Disconnecting:
- Avoid placing the extender in direct sunlight or near heat-emitting devices.
- If all else fails, consider performing a factory reset on the extender.
- After resetting, set up the extender again from scratch.
Remember to consult the user manual specific to your Uppoon WiFi extender model for detailed instructions and additional troubleshooting tips. If issues persist, contacting Uppoon’s customer support may provide further assistance
also read: Wavlink AC600 USB Adapter Setup
