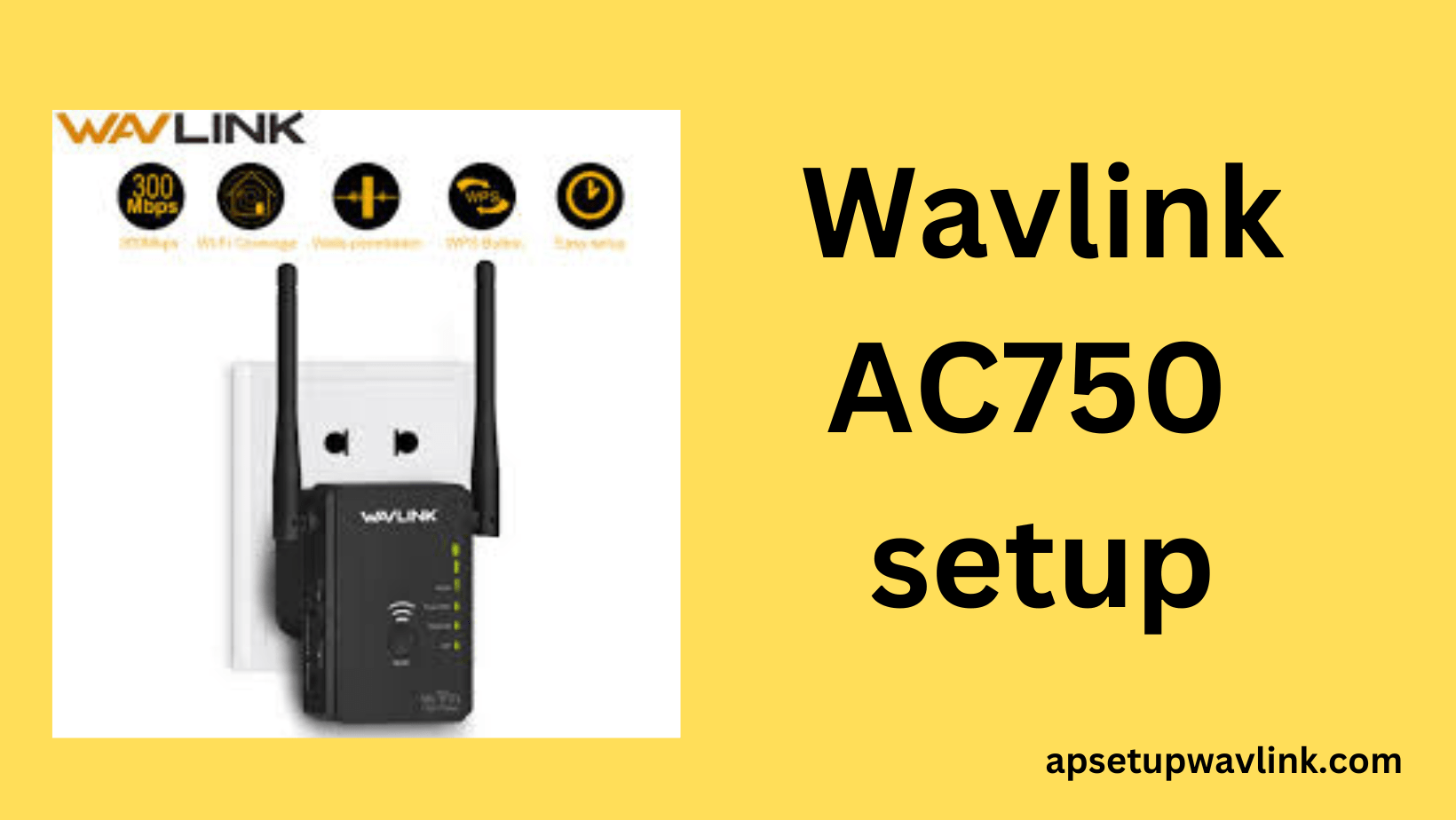Wavlink AC750 setup is helpful to extend your existing wifi signal to an otherwise inaccessible location in your home. The Wavlink aerial AC750 is the series for Wavlink WL-WN575A2. This blog will go over how to install your Wavlink wifi repeater.

How do I configure my Wavlink AC750?
Here’s how to do Wavlink AC750 setup:
- Take your AC750 WiFi repeater out of the box.
- Connect your aerial Wavlink repeater.
- Take out any of your smart devices.
- Connect your device to the extender’s network.
- Choose any browser.
- In addition, enter 192.168.10.1 or wifi.wavlink.com.
- You have arrived at the wireless repeater setup page.
- Install your booster to your existing wireless network by following the onscreen instructions.
If you are stuck or puzzled throughout the Wavlink AC750 setup process, don’t worry; simply call our educated and skilled technicians, and they will assist you in resolving your issue.
Wavlink AC750 setup using WPS method.
The WPS button is the quickest way to connect your Wavlink AC750 extender to your main network or router. You do not need to provide any details during the installation procedure, such as your existing wifi password or security key, because the wireless booster uses the same security key and settings as your existing network. Let’s go over how to set up your Wavlink aerial AC750.
Here are the instructions for configuring the Wavlink AC750 with WPS button:
- To begin, position your extender near the router.
- Switch on your Wavlink AC750.
- Wait until the LED light turns solid green.
- Then, on your extender, press the WPS button, followed by the router/modem.
- A green light will now begin to blink.
- Wait a few seconds until all of the LED lights on your extender turn solid.
Finally, your Wavlink wifi extender setup is complete. If you have a problem with your extender, please contact us by chat or by dialing our toll free number. Our technical experts will assist you in configuring your Wavlink extender.
How can I upgrade the firmware on my Wavlink AC750 extender?
If your Wavlink AC750 begins to buffer or provides sluggish internet service. If so, simply upgrade the firmware on your extender. Wavlink typically provides new firmware upgrades to improve device performance and introduce new features. To upgrade the newest firmware on your Wavlink AC750 WiFi extender, follow the steps below.
The following are the instructions for updating your Wavlink aerial AC750 firmware:
- Launch any web browser.
- Navigate to the URL wifi.wavlink.com.
- Enter your standard password.
- Click the login button.
- Then, upload the most recent Wavlink AC750 firmware.
- It will take a few minutes so wait for some time to complete the procedure properly.
If the methods provided do not function properly, please contact our technical experts. They are delighted to assist you with any problem.
How do I reset my Wavlink AC750 extender?
When your Wavlink AC750 extender isn’t operating properly or you have forgotten the password for your extender and want to recover it, a simple reset step might help you activate it again.
You must carefully follow the steps outlined below:
- First, take out any smart gadget.
- Look for the reset button on the right side of the AC750.
- To reset your Wavlink wifi extender, press and hold the reset button.
- Insert a pointed pin into the reset button.
- Keep it there for 8-10 seconds.
- Check to see if the LED status of your aerial AC750 is flashing.
That’s how you can reset your Wavlink AC750 extender.
Also visit
- PixLink WiFi Repeater Setup
- MSRM WiFi extender setup
- Wavlink AC600 setup
- generic wifi extender extender
Wavlink AC750 troubleshooting procedures
- Make sure your Wavlink extender is close to your router.
- Connect your AC750 to a power source.
- To view the page, you must have a laptop, desktop, or phone.
- wifi.wavlink.com is a sub domain, Enter it in the address bar not in the google search bar.
- Install the most recent Wavlink WL-WN575A2 firmware.
- To access the address, you must be connected to the repeater.
- Check that your extender’s power light is solid.
FAQ