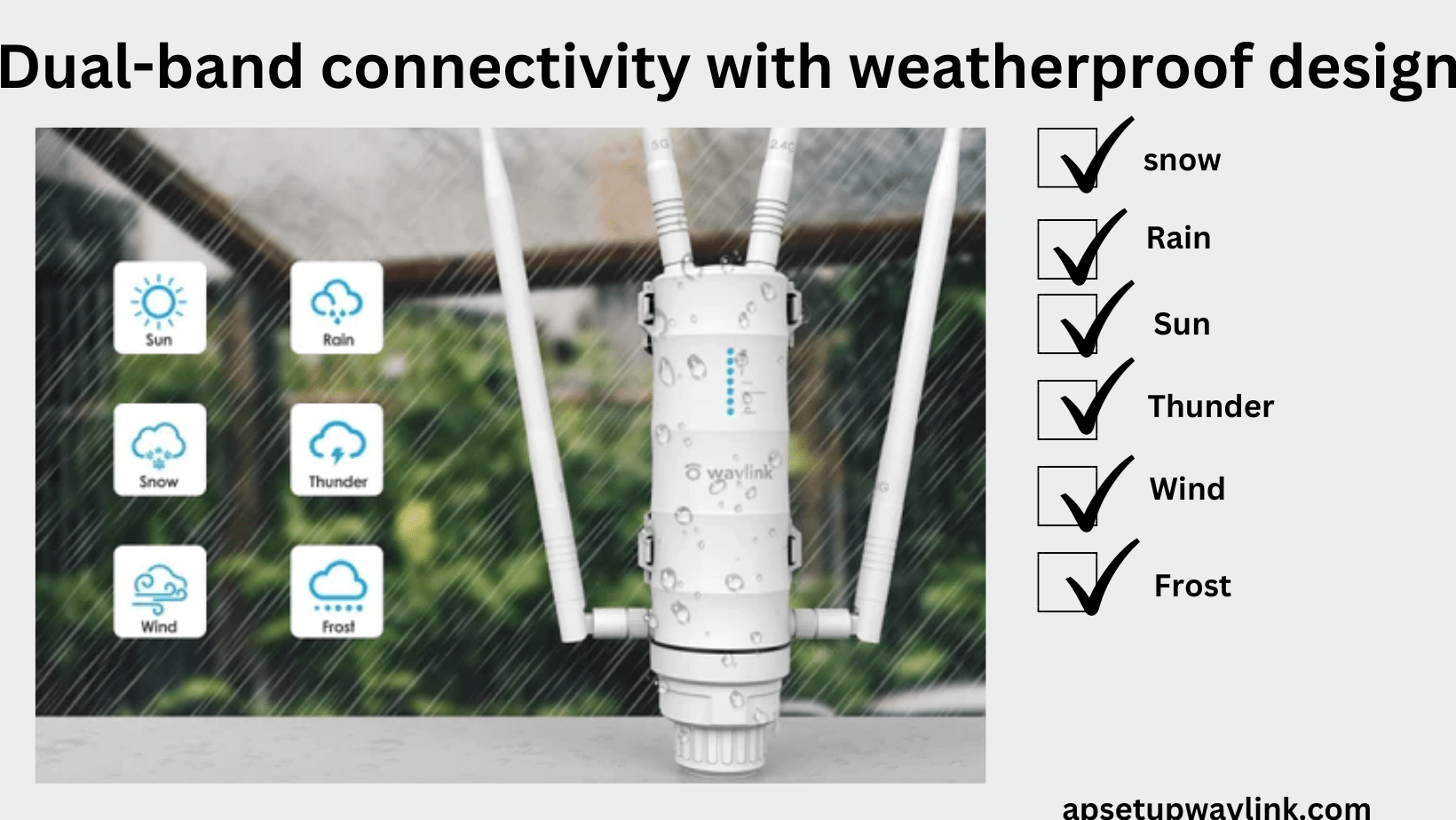WAVLINK WN572HP3 AC1200 router Setup offers a robust solution for extending your wireless network, providing dual-band connectivity and weatherproof design. With a simplified setup process, this wireless extender ensures optimal coverage and performance in various environments.
Hardware Overview WAVLINK WN572HP3 AC1200 router Setup
- 0 2.4G RPSMA Antenna Connectors
- 5G RPSMA Antenna Connectors
- 3 x WiFi Signal LEDs
- Status LED
- WAN/LAN LED
- LAN Backhaul LED
- POWER LED
- ReseUPAIR Button
- LAN Backhaul Port
- WAN(POE IN)/LAN Port
- Grounding Terminal
WAVLINK WN572HP3 AC1200 router Setup
Here’s a WAVLINK WN572HP3 AC1200 router setup guide:
- Place the router in a central location for optimal coverage.
- Connect the provided antennas to the designated ports on the router.
- Plug the power adapter into a power outlet and connect it to the router.
- Connect one end of the Ethernet cable to the WAN port of the router and the other to your modem.
- Open a web browser on a connected device.
- Enter the router’s IP address (commonly 192.168.10.1)
- Enter the default username and password
- Follow onscreen instructions to set up your internet connection.
- Set up your WiFi network by entering a unique SSID and password.
- Connect your devices to the newly configured WiFi network using the provided credentials.
Your WAVLINK WN572HP3 AC1200 router Setup and ready to provide a highspeed and secure WiFi connection.
WAVLINK WN572HP3 AC1200 router Setup Features
Here are some features of WAVLINK WN572HP3 AC1200 router Setup:
- Dualband functionality, offering speeds of up to 5GHz at 867Mbps and 2.4GHz at 300Mbps.
- Weatherproof design with a builtin lightning arrester, ensuring durability in challenging outdoor conditions.
- Four 7dBi omnidirectional antennas eliminate WiFi dead zones and enhance signal coverage.
- Highpower amplifier for robust signal transmission, ensuring a strong and reliable connection.
- Gigabit port for faster and more efficient data transfer.
- Passive PoE support enables flexible deployment options.
- Support for AP/Router/Repeater/EasyMesh agent modes for versatile functionality.
- MU-MIMO function facilitates simultaneous communication with multiple devices on the same WiFi band.
How do I update the WAVLINK WN572HP3 AC1200 router firmware?
To ensure your WAVLINK WN572HP3 AC1200 is up to date, follow these steps:
1. Open any web browser on a device connected to the AC1200.
2. Enter either the URL wifi.wavlink.com or 192.168.10.1 in the browser.
3. Access the settings field.
4. Locate and select the “Update” option on the website and check for online options.
5. If an update is available, follow the prompts to install the AC1200 firmware update.
6. Download the file locally and extract it.
7. Paste the update file.
8. Upload the update file from the browser.
9. Wait a few seconds for the firmware update of your Aerial WLWN579G3 to start.
How do I reset the WAVLINK WN572HP3 AC1200 router?
If you need to start afresh or address errors, follow these steps to reset the Wavlink repeater:
1. Use a sharp object, such as a pin or pencil, to insert it into the reset hole on the extender.
2. Locate the factory reset space on the device.
3. Press and hold the factory reset button using a sharp object for approximately 10 seconds, then release it.
4. You will observe a blinking light during the reset process.
5. Once the restart begins, the extender is now factory reset.
WAVLINK WN572HP3 AC1200 router Setup: Troubleshooting Tips
Here are some troubleshooting tips for WAVLINK WN572HP3 AC1200 router Setup:
- Ascertain that all cables are securely connected to the appropriate ports.
- Check to see if the WAN (Internet) LED on the router is lit.
- To ensure optimal Wi-Fi coverage, place the router in a central location.
- Check the user manual for specific default login credentials.
- Use a compatible web browser (such as Chrome, Firefox, or Safari) for accessing the router’s configuration page.
- Clear browser cache and cookies if you encounter issues.
- Make sure there are no IP address conflicts within your network.
- Select a less crowded Wi-Fi channel for better performance
Remember to consult the user manual for specific instructions related to the WAVLINK WN572HP3 AC1200 router model.
Certainly! Here’s a set of frequently asked questions (FAQ) related to the setup of the WAVLINK WN572HP3 AC1200 router:
Also read