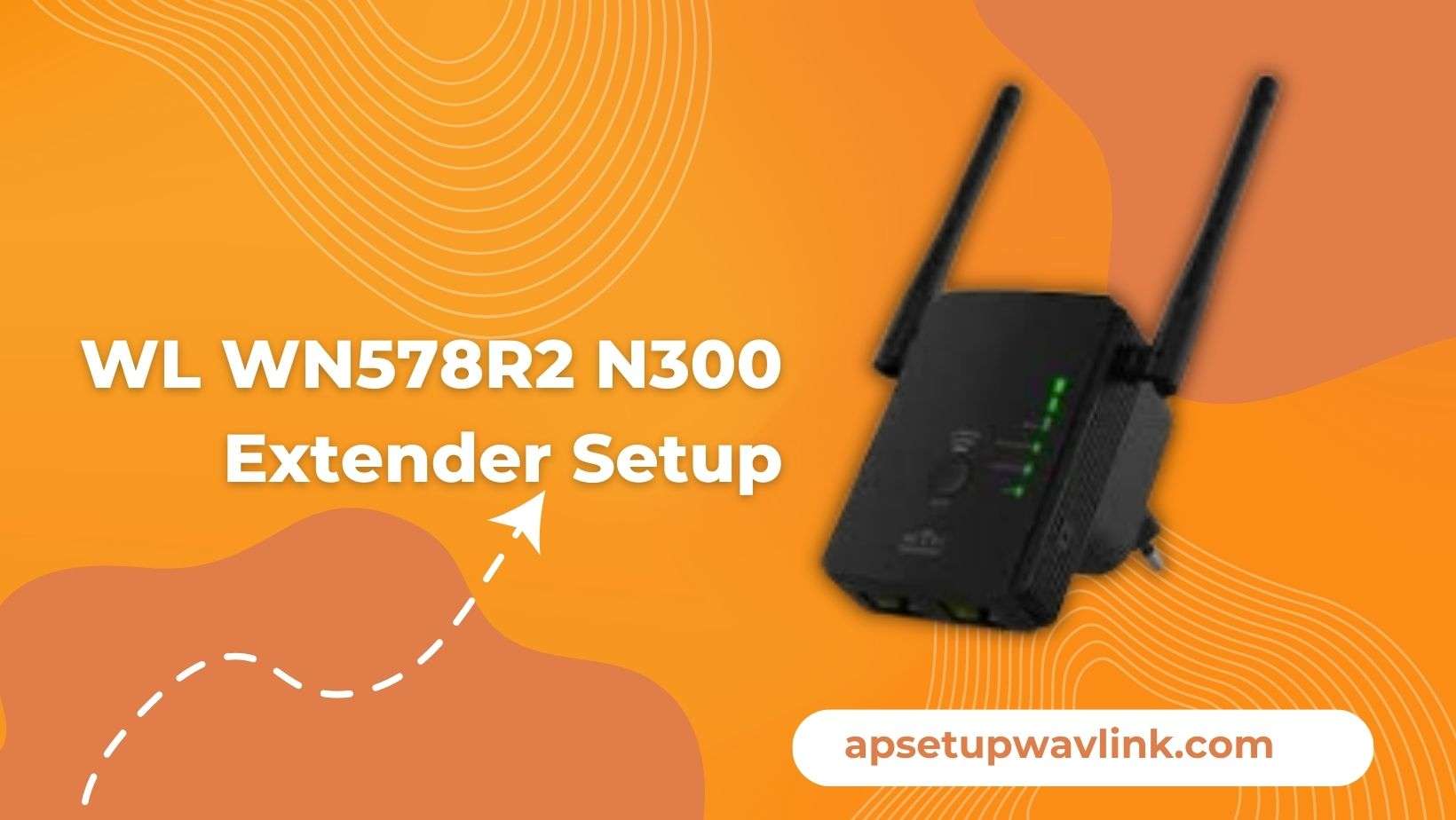Setting up your WL WN578R2 N300 Extender is crucial for a seamless digital experience. This comprehensive guide ensures a flawless WL WN578R2 N300 Extender Setup, covering everything from initial setup to advanced configurations. In the digital age, a reliable Wi-Fi network is non-negotiable, and this guide empowers you to maximise the potential of your extender. Connect with confidence and elevate your connectivity game with this step-by-step walkthrough.
Understanding the Basics WL WN578R2 N300 Extender Setup
Before we embark on the WL WN578R2 N300 Extender setup journey, let’s acquaint ourselves with the essentials.
What is the WL WN578R2 N300 Extender?
The WL WN578R2 N300 Extender serves as a beacon of connectivity, meticulously crafted to amplify your current Wi-Fi signal and eliminate any dead zones. Its sleek design and powerful performance make it a game-changer for individuals in search of seamless internet coverage within their living or working space.
The Prelude: Accessing 192.168.10.1
Before we get our hands dirty with the setup, we need to access the extender’s interface. Here’s how you can do it.
Step 1: Connect to the Extender
Plug in the WL WN578R2 N300 Extender and ensure it’s within range of your existing Wi-Fi network. Once powered up, connect your device to the extender’s network.
Step 2: Open Your Browser
Launch your preferred web browser and enter 192.168.10.1 into the address bar. This magical number is your gateway to the extender’s settings.
Step 3: Login to the Extender
You’ll be prompted to enter your login credentials. If it’s your first time, check the user manual for default details. Remember to change these for security reasons.
WL WN578R2 N300 Extender Via WPS Setup
- Plug the extender into a power outlet.
- Press the WPS button on the extender. Look for the WPS LED to start blinking.
- Quickly press the WPS button on your router.
- Allow the devices to connect; the WPS LED on the extender should become solid.
- Look for a new Wi-Fi network with the extender’s name (SSID) on your device.
- Connect your device to the extender’s Wi-Fi network using the provided credentials.
- Confirm a successful connection by testing internet access on your connected device.
WL WN578R2 N300 Extender Via Web-Based Setup
- Connect your computer or mobile device to the default Wi-Fi network of the extender (usually named something like “WL WN578R2”).
- Open a web browser on the connected device.
- Enter the extender’s IP address in the browser’s address bar (common addresses include 192.168.10.1).
- Enter the login credentials for the extender. This information is typically found in the user manual or on the device itself.
- Find and navigate to the “Setup” or “Configuration” section in the extender’s web-based interface.
- Follow the on-screen instructions in the setup wizard. This usually involves selecting your existing Wi-Fi network and entering its password.
- After configuring the settings, apply the changes. The extender may reboot during this process.
How to Login WL WN578R2 N300 Extender Setup
- Connect your computer or mobile device to the default Wi-Fi network of the extender (usually named something like “WL WN578R2”).
- Open a web browser on the connected device.
- Enter the extender’s IP address in the browser’s address bar (common addresses include 192.168.10.1 ).
- Enter the login credentials for the extender. This information is typically found in the user manual or on the device itself.
- Press the “Enter” key to log in.
- Once logged in, you should have access to the extender’s setup interface.
- Navigate through the setup options to configure your extender settings as needed.
Reset process for WL WN578R2 N300 Extender
- Find the reset button on the extender. This is usually a small hole labelled “Reset.”
- Ensure the extender is powered on.
- Press and hold the reset button for roughly ten seconds with a paperclip or other such instrument.
- After holding down the reset button for the specified amount of time, release it.
- Allow the extender to reboot. This process may take a minute.
- Connect your computer or mobile device to the default Wi-Fi network of the extender (usually named something like “WL WN578R2”).
- Open a web browser, enter the extender’s IP address in the address bar, and log in to the setup interface using the default credentials (check the user manual for details).
Firmware Update for WL WN578R2 N300 Extender
- Connect your computer or mobile device to the WL WN578R2 N300 Extender’s Wi-Fi network.
- Open a web browser on the device that is connected.
- Type the extender’s IP address in the browser’s address bar; this is commonly 192.168.10.1.
- Provide your login credentials for the extender, as specified in the user manual.
- Locate and navigate to the “Firmware Update” or “Software Update” section in the extender’s web-based interface.
- If a newer firmware version is available, download it from the manufacturer’s website, and follow the on-screen instructions for the update.
- Allow the firmware update process to complete; this may take a few minutes.
WL WN578R2 N300 Extender Setup Access Point
- Connect your computer or mobile device to the WL WN578R2 N300 Extender’s Wi-Fi network.
- Open a web browser on the connected device.
- Enter the extender’s IP address in the browser’s address bar. Common addresses include 192.168.10.1.
- Enter your login credentials for the extender. Refer to the user manual for default login information.
- Navigate to the “Access Point” or “AP Mode” settings in the extender’s web-based interface.
- Follow the on-screen instructions to configure the extender as an Access Point. This typically involves selecting a network name (SSID) and security settings.
- After configuring the Access Point settings, apply the changes. The extender may reboot during this process.
Also Read-
Wavlink Halo Glow AC1200 Setup
Wavlink Halo Polar AC3000 Setup
WL WN578HR2 N300 Extender Setup
Conclusion:
With the WL WN578R2 N300 Extender seamlessly integrated into your network, bid farewell to dead zones and connectivity woes. This guide, infused with clarity and simplicity, ensures a hassle-free setup, empowering you to enjoy uninterrupted internet bliss. Remember, the key to a robust connection lies within the realms of 192.168.10.1 – your gateway to connectivity nirvana.
Frequently Asked Questions (FAQ)